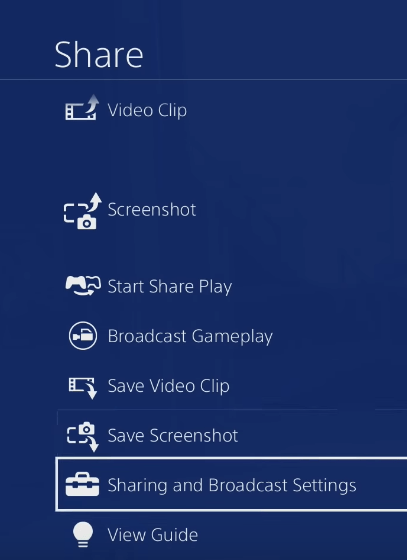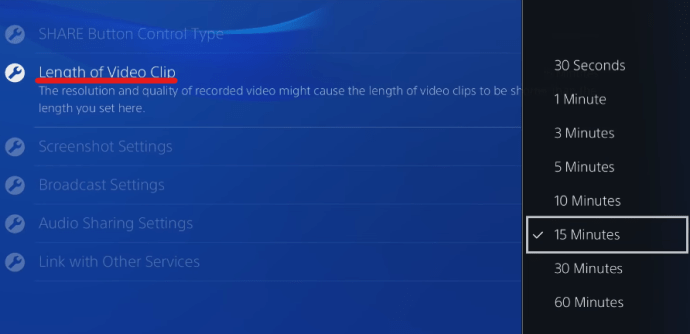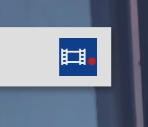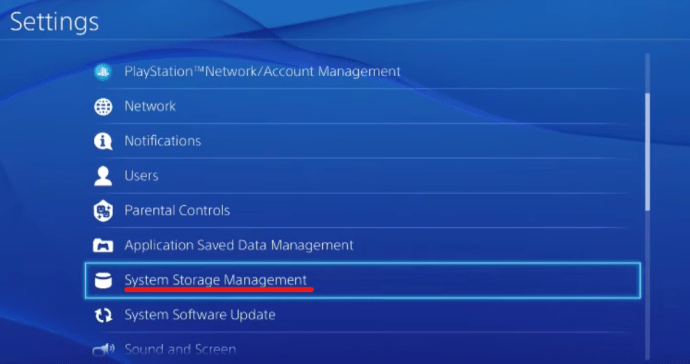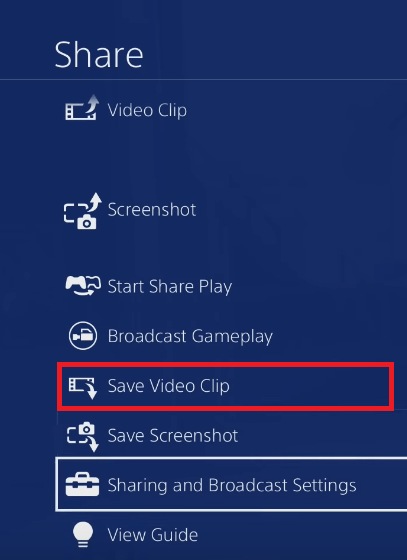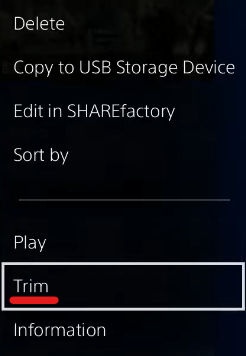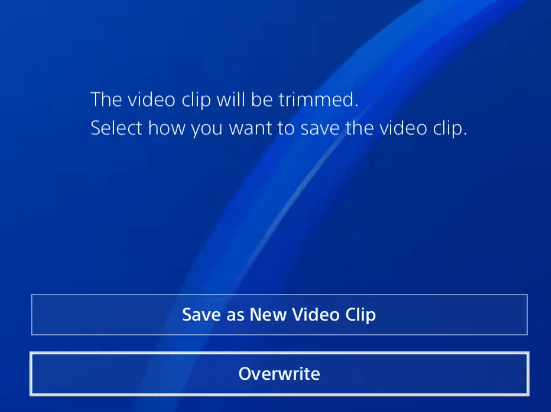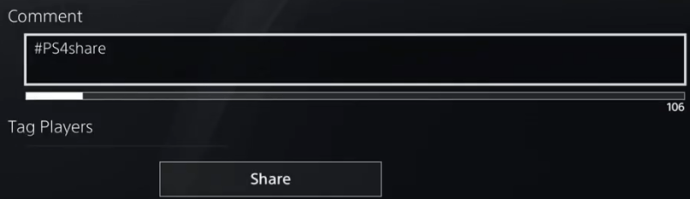Sedan starten har spel haft en social aspekt. TV-spel är mycket roligare när du spelar tillsammans med dina vänner och när du kan visa upp dina färdigheter. Till skillnad från datorer har PlayStation 4 en inbyggd inspelningsfunktion.

Det finns inget behov av att använda programvara från tredje part; du kan spela in klipp på din PS4 i spelet. Vissa människor kan tycka att processen är komplicerad, särskilt om de är nya på plattformen. Den här guiden ger dig steg-för-steg-instruktioner och råd om hur du spelar in klipp på PS4 korrekt.
Du kommer snart att kunna dela klipp med dina vänner och spara dem för senare visning.
Komma igång
Människor som inte känner sig runt en PS4 kan göra ett misstag och spela in video över en tidigare lagring. Om du inte kan alla PS4-kontroller får du all nödvändig information här.
Innan du börjar spela in måste du justera dina PS4-videoinställningar. Du kan göra det genom att följa dessa steg:
- tryck på Dela med sig knappen på din konsolkontroll. För närvarande kommer du bara att använda den här Dela-knappen för videoinställning, men du kommer att behöva den igen senare. Välj "Inställningar för delning och sändning.”
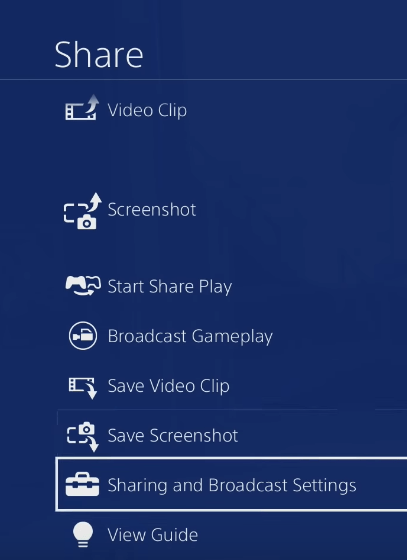
- Välj Längd på videoklipp alternativ från menyn. Standardtiden för inspelning på PS4 är 15 minuter, men du kan ändra den så att den varar mellan 30 sekunder och en timme.
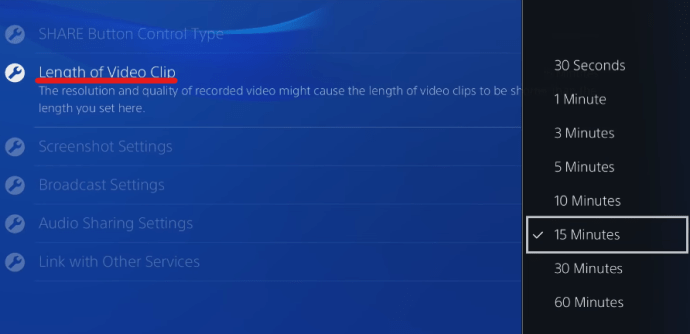
- Tänk på önskad längd på ditt klipp, välj det och bekräfta ändringen.
Nu är du redo att spela in. Låt oss gå vidare till nästa steg.

Hur man spelar in ett klipp på PS4
Att spela in klipp är inte så svårt. Du måste starta ditt spel, och när du börjar spela kommer du att kunna börja spela in. Följ dessa steg för att spela in ett klipp medan du är i spelet:
- Tryck på knappen Dela två gånger, och det kommer att spela in ett videoklipp som är den tidslängd som valts i föregående avsnitt. Du bör se symbolen på bilden nedan som en bekräftelse på att inspelningen har startat.
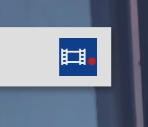
- Om du vill sluta spela in klippet före den valda tiden, dubbelklicka helt enkelt på Dela-knappen igen. Du bör få ett meddelande som säger "Videoklipp sparat."

- När du är klar med inspelningen av ditt klipp sparas det som standard i mappen Capture Gallery. Du kan komma åt Capture Gallery genom inställningar.

- I inställningsmenyn, scrolla ner och välj "System Storage Management.”
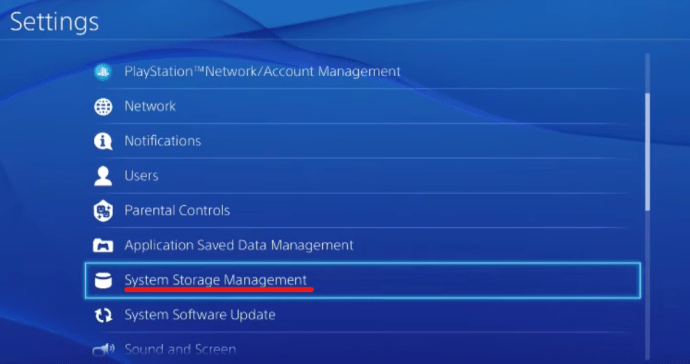
- Inom System Storage Management, välj "Capture Gallery.”

Ditt fångstgalleri kommer att organiseras efter spel; varje spel kommer att ha sin egen mapp med klipp.
Möjliga komplikationer
Om allt går bra ska det vara enkelt att spela in och se klippet senare. Vissa spel är dock knepiga och kan blockera infångningsalternativen vid vissa tidpunkter. Spel som Metal Gear Solid V är designade så här för att förhindra spoilers till deras historia. Du kan kringgå denna begränsning om du istället för att använda PlayStation-delningsfunktionen använder ett fångstkort. Ett fångstkort är en hårdvara som du kan köpa i de flesta teknikbutiker och använda den för att spela in spelklipp.
Oroa dig inte, de flesta spel på PlayStation är inte så, och även detta spel har bara dessa begränsningar på ett fåtal ställen. Du kan fortfarande köpa ett fångstkort om du vill, men det är inte obligatoriskt.
Spara ett senaste videoklipp på PS4
De flesta människor är inte medvetna om att PS4 ständigt spelar in video. Om du glömde att dubbeltrycka på Dela-knappen, oroa dig inte. Din PS4 har täckt dig. Det spelar alltid in ditt spel, men filerna sparas inte om du inte vill spara dem. Du kan spara de sista 15 minuterna av PS4:ans automatiska inspelning genom att följa dessa steg:.
- Tryck på Dela-knappen och håll den nedtryckt. Detta kommer att ta fram menyn Dela.
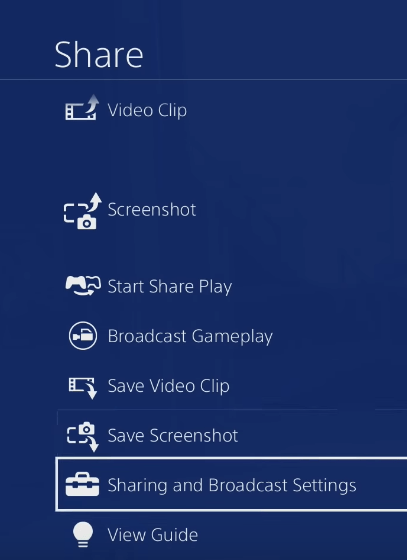
- Välj "Spara videoklipp". Alternativt, tryck på den fyrkantiga knappen.
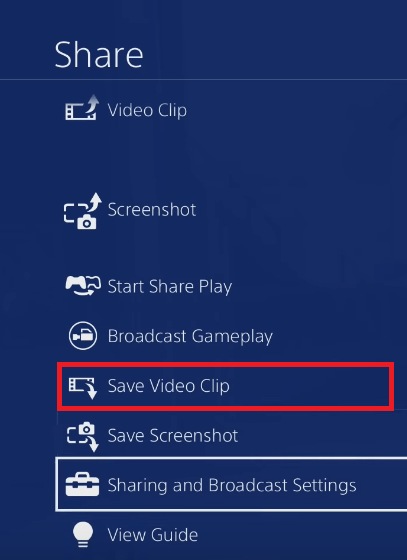
- Videon kommer att sparas i mappen Capture Gallery.
ETT VARNINGSORD: du får inte dubbeltrycka på Dela-knappen om du vill spara de automatiska 15-minutersklippen. Detta kommer att åsidosätta klippet och börja spela in ett nytt klipp från det ögonblick du dubbeltrycker.
Hur man trimmar ett klipp på PS4
Personer som vill dela sina klipp bör trimma dem innan de delar. De flesta plattformar tillåter dig inte att ladda upp för långa klipp. Dessutom vill du inte dela tråkiga delar av klippet ändå.
Du kan trimma ett PS4-klipp från Capture Gallery genom att följa dessa steg:
- Markera klippet och tryck på din handkontrolls alternativknapp. Välj alternativet Trim från sidomenyn.
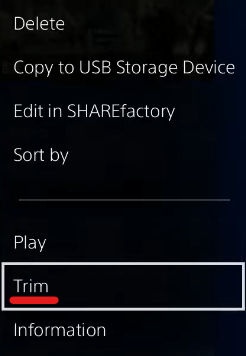
- Använd styrenhetens riktningsknapp för att markera början av klippet. Du kommer att se tidslinjen för hela ditt klipp, som är uppdelat i utdrag. Du kan ändra storleken på utdragen. Detta kommer att påverka tiden som hoppas över med varje träff med riktningspaden, som är inställd på standardintervaller på 10 sekunder.

- När du har tagit bort de onödiga delarna, tryck på L2 för att välja början av den kortare versionen av klippet. Gå igenom tidslinjen och tryck på R2 på den plats där du vill att den ska sluta. Ditt nya klipp kommer att markeras i orange. När du är klar med trimningen kan du välja att antingen skriva över det gamla klippet eller spara det trimmade klippet som nytt.
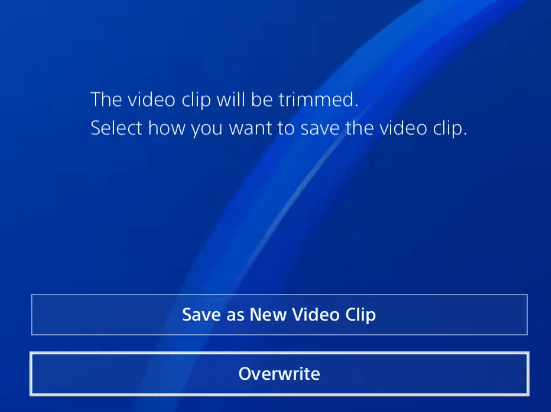
Hur man delar ett PS4-klipp
Efter allt det där besväret med inspelning och trimning skulle det vara slöseri att inte dela ditt klipp på sociala medier. Se till att din PS4 är länkad till dina föredragna sociala medienätverk och följ dessa steg:
- Tryck på knappen Dela på din handkontroll och välj sedan Dela videoklipp.

- Namnge ditt klipp och lägg till en finurlig bildtext eller kommentar som förklarar situationen. Denna del är din tid att bli kreativ; Använd din fantasi!
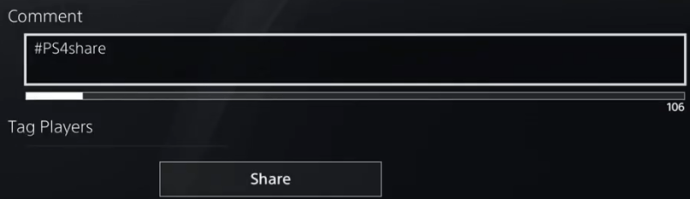
- Välj de sociala medier där du vill dela klippet – YouTube, Facebook, Twitter, etc. Du kan också välja den publik som kan se ditt klipp, både på PSN och ditt sociala mediekonto.

Bra spel Välspelat
Nu vet du allt om att spela in, trimma och dela dina spelklipp på PS4. Du kan göra några trevliga frag-filmer, roliga klipp, spelkommentarer och videohandledningar. Alternativen är oändliga så länge du är tillräckligt kreativ.

Spelar du in klipp på PS4 för ditt eget tittarnöje eller delar du dem? Låt oss veta i kommentarerna nedan och lämna en länk till en av dina egna spelvideor.