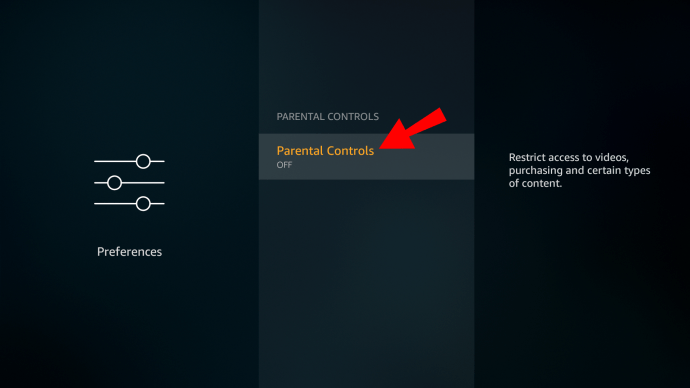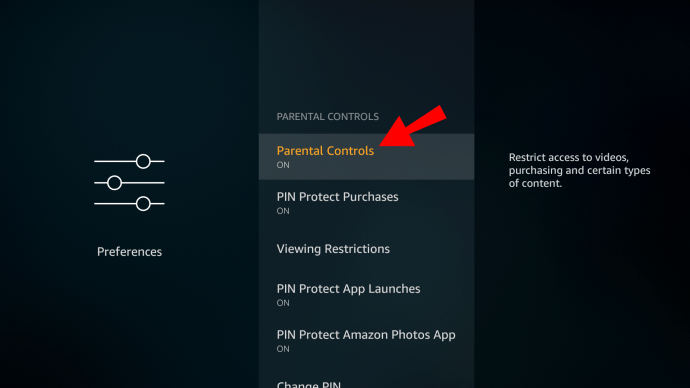När det kommer till strömmande enheter är Amazon Fire Stick ett av de bästa alternativen där ute. En av anledningarna till att hushåll med barn drar nytta av att använda det är integrerade inställningar för föräldrakontroll.

Med Fire Stick kan du hantera vad dina barn tittar på, hur länge de tittar och till och med kontrollera vilket innehåll de kan köpa med ditt Amazon-konto.
Allt detta låter bra, men hur ställer du in det? Den här artikeln kommer att guida dig genom hela processen med att ställa in föräldrakontroll på Fire Stick-enheten och svara på flera relaterade frågor.
Hur hanterar man föräldrakontroll på en Amazon Fire Stick?
Med Amazon Fire Stick får du tillgång till Prime Video-innehåll, laddar ner och använder Netflix och Hulu och spelar även videospel. Dessa appar har otroligt många program och filmer, och alla är inte lämpliga för barn.
Detsamma gäller för tv-spel. Vissa kan de använda, andra kan de inte. Lyckligtvis kan du enkelt aktivera föräldrakontroll på Fire Stick. Men innan vi visar dig alla steg du behöver ta, se till att du har aktiverat en PIN-kod via ditt Amazon-kontos föräldrakontrollsektion.
Du kan göra det via Amazons mobilapp eller med webbläsaren. Logga in på ditt Amazon-konto och under "Konto och listor", välj "Your Prime Video"-inställningar och sedan "Föräldrakontroll". Ställ sedan in ett 5-siffrigt nummer för senare användning med din Fire Stick.

Steg-för-steg-guide för att aktivera föräldrakontroll på Amazon Fire Stick
När du har PIN-koden redo kan du slå på föräldrakontrollen med din Fire Stick. Se till att enheten är korrekt ansluten till rätt TV-ingång först. Följ sedan dessa instruktioner:
- Använd din Fire Stick-fjärrkontroll för att navigera till Inställningar på hemskärmen.

- Från listan med alternativ, välj "Föräldrakontroll".

- Välj nu alternativet "Föräldrakontroll AV".
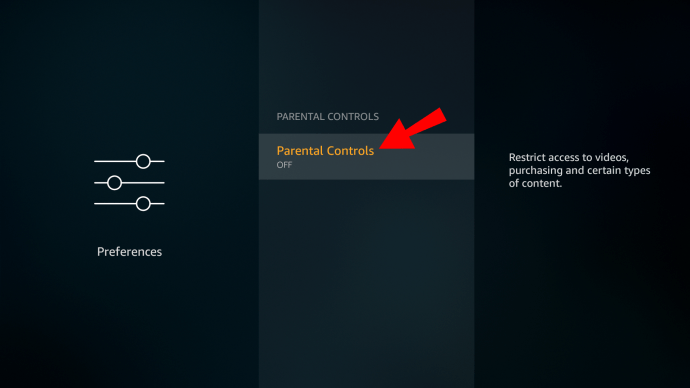
- Du kommer att bli ombedd att ange din tidigare inställda PIN-kod.

- När du har angett PIN-koden, välj "OK" för att fortsätta.
Du kommer att få meddelandet på skärmen som säger "Föräldrakontroll aktiverad." Klicka på "OK" igen så kommer du att kunna se en lista med kategorier för föräldrakontroll. En av dem är "Visningsbegränsningar."
Om du väljer att aktivera det här alternativet, i synnerhet, kommer visningsinnehållet att begränsas baserat på Amazon Video-betyg för program och filmer. Du kan också PIN-skydda Amazon Photos App, köp och applanseringar.
Hur ändrar jag PIN-koden för föräldrakontroll på Fire Stick?
Vad händer om ditt barn får reda på PIN-koden du har ställt in och nu kan se olämpligt innehåll?
Lyckligtvis, med Amazon Fire Stick, kan du ändra PIN-koden och börja om. Alternativet "Ändra PIN" finns under "Föräldrakontroll" i Fire Stick "Inställningar". Så här hittar du det:
- Gå till "Inställningar" på din startskärm.

- Välj "Föräldrakontroll".

- Bläddra till alternativet "Ändra PIN".

- Ange först den gamla PIN-koden och ange sedan det nya 5-siffriga numret.
Nu har du en helt ny PIN-kod. Se till att memorera det eller skriv ner det någonstans där ingen kan hitta det.
Hur stänger jag av föräldrakontroll på Fire Stick?
Om du upptäcker att föräldrakontrollerna på Fire Stick är aktiverade i onödan, kan du inaktivera dem med bara några få steg.
Alternativt kan du ha bestämt dig för att ditt barn är redo att ta ansvar när det kommer till innehållet de tittar på på Prime Video. Hur som helst, så här kan du stänga av föräldrakontroll på Fire Stick:
- Navigera till "Inställningar" på din Fire Stick-startskärm.

- Välj "Föräldrakontroll" från listan över objekt.
- Välj nu alternativet "Föräldrakontroll PÅ".
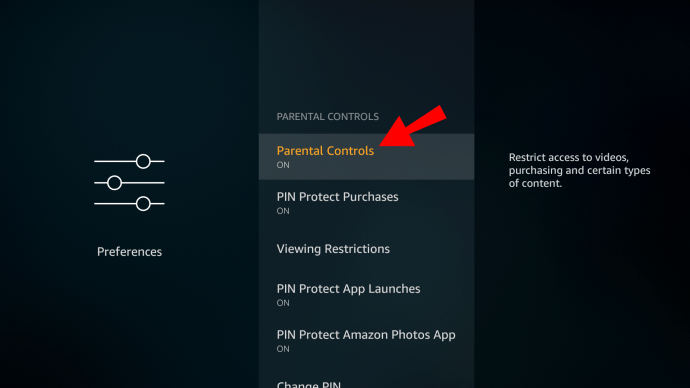
- Ange din PIN-kod och bekräfta ditt val.

Du har officiellt inaktiverat föräldrakontrollen med din Fire Stick. Om du vill aktivera dem igen, följ samma steg och sätt på kontrollerna igen.
Ytterligare vanliga frågor
1. Varför vill jag göra det här?
De flesta föräldrar är uppmärksamma på vilken typ av innehåll deras barn konsumerar. Om du har en Amazon Fire Stick-enhet betyder det att du har tillgång till mycket variation när det kommer till innehåll.
Föräldrakontroller på Prime Video låter dig se till att dina yngre barn inte utsätts för saker de inte förstår.
Till exempel, när din PIN-skyddsapp startar kommer ditt barn inte att kunna öppna något spel utan att kolla med dig först. Du kan sedan ange PIN-koden och de kan spela, men bara om du har godkänt den först.
När det gäller visningsbegränsningar finns det flera kategorier du kan gå igenom med Fire Stick. När du öppnar alternativet "Visningsbegränsning" ser du även kategorierna allmänna, familje, tonåringar och vuxna. Du kan välja vilken som ska tillåtas och vilken som ska låsas med en PIN-kod.
Precis som med andra enheter som barn nuförtiden har tillgång till, ger aktivering av föräldrakontroll föräldrar den sinnesfrid de behöver när deras barn står framför en skärm.
2. Hur ställer jag in föräldrakontroll på mitt Netflix-konto?
Om du har ett Netflix-konto och en Fire Stick kan du se Netflix-program och filmer via appen på Fire Stick-enheten.
Föräldrakontrollerna du har ställt in för program och filmer i Fire Stick-inställningarna kommer bara att gälla för Prime Video-innehåll.
För Netflix-objekt måste du aktivera föräldrakontroll i appen. Det enklaste sättet att göra det är att gå till Netflix webbläsare.
Men innan vi visar dig hur du ställer in lämpliga kontroller, se till att ditt barn har sin separata Netflix-profil på ditt konto. Om du inte är säker på hur du lägger till profilen följer du bara dessa steg:
1. Gå till Netflix med valfri webbläsare på din PC eller bärbara dator och logga in på ditt konto.

2. Gå sedan till sidan "Hantera profiler" och välj "Lägg till profil."

3. Ange namnet på profilen (ditt barns namn) och välj "Fortsätt".
Härifrån kan du hantera föräldrakontrollerna för den specifika Netflix-profilen.

Så här fungerar det:
1. Medan du är inloggad på ditt konto, navigera till ditt namn i det övre högra hörnet och välj "Konto" från rullgardinsmenyn.

2. Rulla ned till "Profil & föräldrakontroll" och välj den profil du har ställt in.

3. Välj "Ändra" bredvid Visningsbegränsningar. Du kommer att bli ombedd att ange ditt Netflix-lösenord.

4. Ställ in visningsbegränsningarna som gäller för ditt barns ålder. Det sträcker sig från TV-Y till NC-17.

Dessutom kan du blockera specifika titlar från Netflix för profilen i fråga. Du kommer att kunna se ett sökfält på samma sida.
Börja ange titeln så kommer Netflix att lista matchande alternativ. När du har lagt till alla titlar du vill begränsa väljer du "Spara".
3. Hur återställer du föräldrakontroll på Fire Stick?
Om du har glömt PIN-koden du har skapat på Fire Stick kan det vara ett problem om du vill ändra de nuvarande inställningarna för föräldrakontroll.
Men allt är inte förlorat, och du kan återställa PIN-koden med lite ansträngning:
1. Det första du behöver göra är att ange valfri PIN-kod, ett slumpmässigt femsiffrigt nummer.
2. Under PIN-koden visas en kod. Sedan måste du gå till denna Amazon-sida och logga in med ditt konto.
3. Där anger du återställningskoden på din TV och väljer "Fortsätt".
Du kommer att få instruktioner på skärmen om vad du ska göra härnäst. Du kommer också att bli ombedd att tilldela en ny PIN-kod för föräldrakontrollen.
4. Hur begränsar jag köp på Fire Stick?
Som förälder eller vårdgivare är det sista du behöver oväntade köp på din kreditkortsräkning från Amazon. Tyvärr, om det inte är begränsat, är det relativt enkelt för barn att köpa saker via Fire Stick. Så här kan du förhindra dem från att göra onödiga inköp med Fire Stick:
1. Gå till "Inställningar" på din Fire Stick-startskärm.

2. Navigera till "Föräldrakontroll".

3. Välj alternativet "PIN-skydda köp PÅ".

Varsågod, nu är du säker. Varje gång någon vill köpa en video, app eller ett spel kommer de att bli ombedda att ange PIN-koden som bara du har.
5. Kan du ställa in tidsgränser på Fire Stick?
Ett annat potentiellt problem för föräldrar är att det kan vara utmanande att få bort sina barn från skärmar. Prime-innehåll erbjuder mycket roligt, så tidsbegränsningsverktyg är oerhört användbara.
För att ställa in tidsspårningsfunktionen på Fire Stick behöver du Amazons FreeTime-app. Du kan lägga till appen direkt från Amazons appbutik på din Fire Stick. När du har gjort det, så här ställer du in tidsgränser med den här appen:
1. Starta FreeTime-appen på din Fire Stick.
2. Välj "Kom igång" och ange sedan din PIN-kod.
3. Du kommer att bli ombedd att ange ditt barns information, såsom namn och ålder.
4. Välj nu vilken typ av innehåll de ska ha tillgång till. Du kan till och med lägga till specifika titlar.
5. Välj sedan "Set Daily Goals & Time Limits" och välj hur mycket tid de kan spendera med en specifik app.
6. Alternativet "Stäng av efter" är också användbart om du vill ställa in läggdags för ditt barn.
6. Hur fungerar Prime Video föräldrakontroll?
Om du är en Prime Video-prenumerant kan du ställa in föräldrakontroll även om du inte har en Fire Stick-enhet. Du kan komma åt föräldrakontroll via en mobilapp och vilken webbläsare som helst.
Allt du behöver göra är att logga in på ditt Prime Video-konto och gå till "Konto och inställningar" och välj "Föräldrakontroll".
Därifrån ställer du in åldersbegränsningen för Prime Videos innehåll och varje enhet du vill att dessa begränsningar ska gälla. Välj "Spara" och du är klar.
Tänk på att begränsningarna endast gäller de enheter du har valt. Andra kommer fortfarande att ha inaktiverat föräldrakontroll.
Du kan koppla av med föräldrakontroll på Amazon Fire Stick
Att veta att det finns mycket du kan göra för att anpassa lämpligt innehåll för dina barns utvecklande sinnen är definitivt en lättnad. När det kommer till Amazon Fire Stick är din huvudsakliga uppgift att komma ihåg PIN-koden du skapar.
Du kan alltid återställa det, men det är lättare att ha det till hands när det är dags att godkänna ett videospel eller en show. När det kommer till Netflix och andra streamingplattformar måste du ställa in föräldrakontroller separat.
Kom alltid ihåg att som Prime Video-prenumerant kan du ha tillgång till föräldrakontroll även utan Fire Stick.
Begränsar du innehållet som dina barn tittar på? Låt oss veta i kommentarsfältet nedan.