Det finns faktiskt några sätt att ta bort formateringen i ett Microsoft Word-dokument. Det är inte ovanligt att gå lite överdrivet på anpassningen när man skapar ett Word-dokument. Om du har för många tillämpade formateringsändringar som inte fungerar, för att undvika att börja om, kan det vara mycket lättare att helt enkelt ta bort all formatering från markerad text. Sättet att göra detta kan variera beroende på vilken version av Microsoft Word du kör.

När du använder Microsoft Word finns det en överordnad stil kopplad till varje stycke, så alla ändringar av styckeformat som görs kommer också att behöva ändras i den associerade stilen.
Rensa all formatering på Microsoft Word 2010
Du kan enkelt ta bort all din formatering och spara tid utan att manuellt maska ångra-alternativet genom att följa med.
- Öppna det formaterade dokumentet.
- Markera all text du vill rensa genom att hålla ned vänsterklicka och dra den över den formaterade texten. Alternativt, om du har problem med att använda musen kan du hålla nere Flytta samtidigt som du trycker på Höger pil för att markera texten. För att markera all text, tryck CTRL + A var som helst på dokumentet.
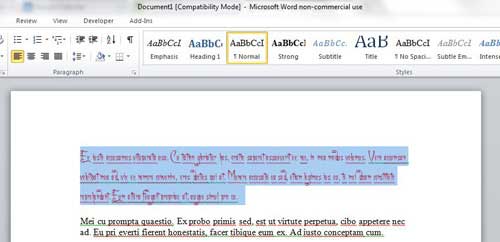
- Från menybandet, klicka på Hem fliken till höger om Fil flik.

- Inom Hem i avsnittet "Teckensnitt", leta upp och klicka på Rensa formatering knapp som är en ikon som visas med Aa och a diagonalt suddgummi.

All text du tidigare valt kommer nu att bli standardformatet som är standard med Word 2010. Om du inte är nöjd med hur standardformatet ser ut kan du trycka på Ctrl + Z för att gå tillbaka till alternativet för formaterad text.
Ta bort rubrikstilen utan att förlora formatet
Ibland är du okej med den aktuella formateringen men rubriken hör helt enkelt inte hemma. För att ändra rubriken samtidigt som den nuvarande formateringen i Word 2010 bibehålls:
- Markera texten.
- Högerklicka för att öppna menyn och välj Paragraf.
- Leta upp "Konturnivå" och ändra den till "Brödtext".
Det är verkligen så enkelt.
Återigen, för de med musproblem, är ett alternativt sätt att göra detta att:
- Öppna dialogrutan Stycke genom att trycka på ALT + O + P.
- Under fliken Indrag och mellanrum, FLIK till Dispositionsnivå rullgardinsmenyn och välj Kropp text.
- Tryck Stiga på (eller TAB för att OK och tryck på Enter).
Rensa all formatering på Microsoft Word 2013+
Att befria dig från det oönskade formatet i ditt Word 2013/16-dokument är mycket likt det i 2010-versionen. Den enda stora skillnaden är utseendet på tydlig formatering ikon. Den kommer nu att ha en singel A tillsammans med en rosa suddgummi löper diagonalt i motsatt riktning.
Men om du hoppade till det här avsnittet och gick förbi 2010 års genomgång, här är en kort sammanfattning.
- Öppna ditt valda dokument och klicka på Hem fliken till höger om Fil fliken uppe till vänster.

- Markera sedan texten du vill formatera genom att dra alternativet med vänsterklicka med musen, håll Flytta medan du knackar Höger pil, eller markera all text med CTRL + A medan du är inne i dokumentet.
- Inom Font avsnitt av menyfliksområdet, klicka på ikonen för rensa formatering, det ser ut som ett A med ett sudd genom en del av det.
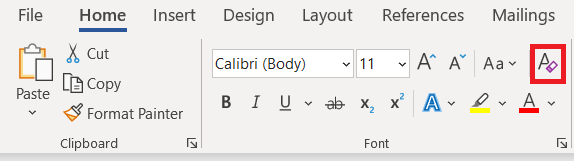 .
.
All formatering som du har markerat är nu inställd på standardformatet för Microsoft Word 2013/16.
Rensa all formatering med hjälp av formatfönstret
- Markera och markera texten som du vill rensa formateringen för.
- Gå till Hem fliken och klicka på Stilar sektionsdialogrutan.

- De Stilar rutan ska visas. Välj den Rensa alla alternativet högst upp i listan.

- All stil för det valda innehållet kommer som standard att vara Vanligt stil.

Tänk på att även när du använder Ctrl + A för att markera innehållet i ditt Word-dokument måste allt innehåll i textrutor, sidhuvuden och sidfötter rensas från formatering separat.
Om du hindras från att rensa någon formatering på ett visst dokument kan dokumentet skyddas från alla formateringsändringar. Om så är fallet måste du först skaffa lösenordet innan du får omformatera något av innehållet.
Alternativt sätt att rensa all formatering oavsett version av Word
När du arbetar med ett mycket formaterat dokument men ovanstående information fortfarande är lite för förvirrande för dig, här är ett snabbt, säkert sätt att bli av med det:
- Markera texten du vill formatera.
- Antingen klipp (Skift + Del) eller kopiera (CTRL + C) texten. Du kan också högerklicka på den markerade texten och välja att antingen klippa eller kopiera från rullgardinsmenyn.
- När du är i Windows öppnar du Anteckningsblock Ansökan.
- Klistra in (CTRL + V) den markerade texten som finns på ditt urklipp till Anteckningsblock. Anteckningar kan bara fungera med oformaterad text och tar därför bort all aktuell formatering och stilar som är associerade med den inklistrade texten.
- Kopiera eller klipp helt enkelt in texten Anteckningsblock och klistra in det tillbaka i ditt Word-dokument. Formatet kommer nu att vara standardversionen.
Förhoppningsvis visade sig metoderna som nämns ovan vara framgångsrika för att ta bort din oönskade formatering. Om det inte fungerade eller om du känner till en annan metod, vänligen lämna en kommentar nedan.

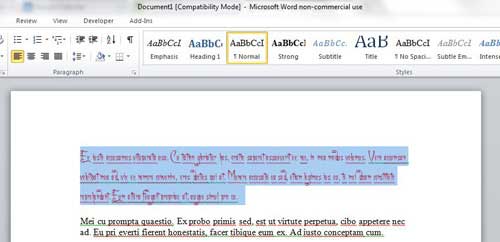



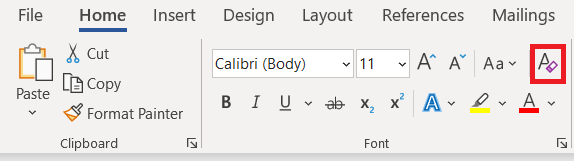 .
. 

