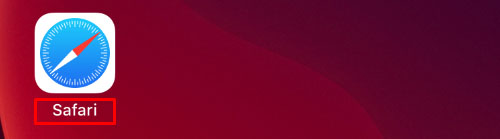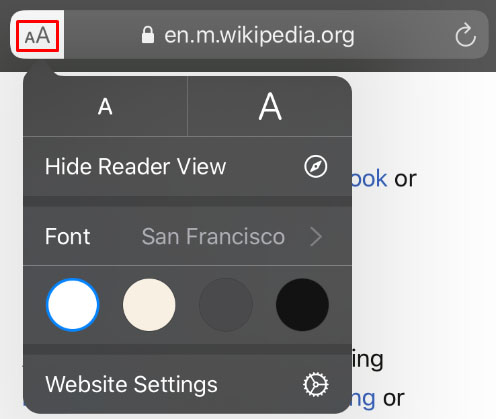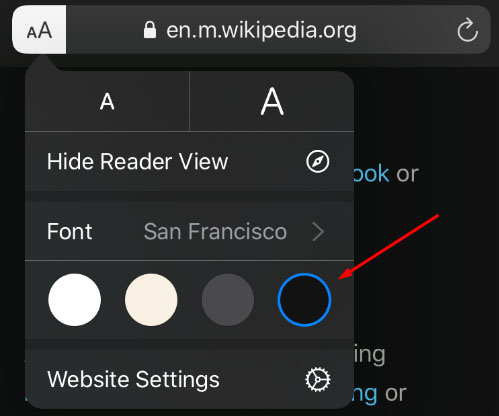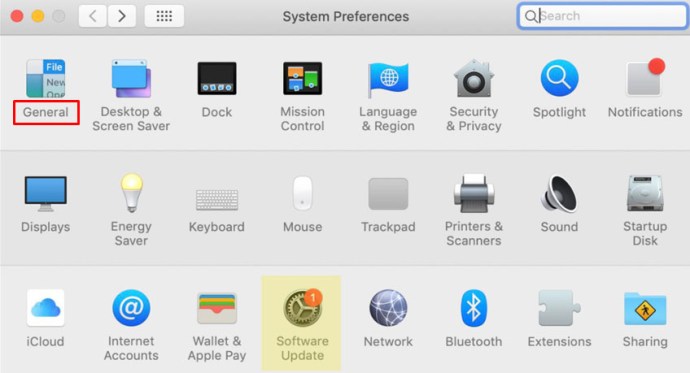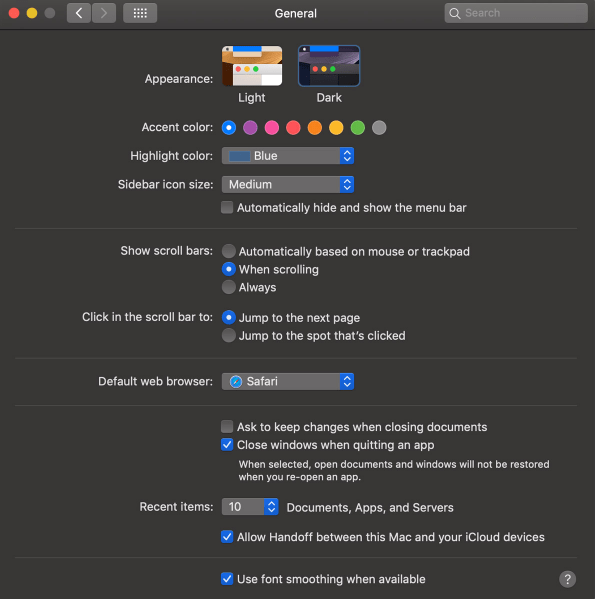Om du spenderar mycket tid på din iPhone eller Mac-dator med att läsa artiklar på webben är chansen stor att dina ögon får ont efter att ha suttit framför skärmen i flera timmar. Starkt ljus och litet teckensnitt leder till ansträngda ögon, huvudvärk och minskat fokus.

Windows-användare har haft mörkt läge länge och nu är det äntligen tillgängligt för Safari-användare på iOS-enheter. Du kan skaffa ett tillägg till din Safari-webbläsare och läsa artiklar hela natten. Läs vidare och lär dig hur du aktiverar mörkt läge på din iOS-enhet.
Safaris Native Dark Mode-funktion
Vissa användare kan bli förvånade över att veta att Safari (även äldre versioner) redan har en mörklägesfunktion inbyggd. Den här funktionen fungerar inte för alla webbplatser eftersom den är tänkt att underlätta påfrestningen på dina ögon när du läser.
Genom att använda "Reader View" i Safari kan användare inte bara eliminera annonser med den här funktionen, utan de kan också ändra sin skärm till mörkt läge. Så här kan du använda Reader View för att göra skärmen mörkare:
Öppna Safari och besök webbplatsen du är intresserad av

Tryck på fliken Läsare och tryck sedan på "aA". Välj den mörka vyn

Naturligtvis kommer detta inte att fungera för varje webbsida det kommer att fungera för alla bloggar eller artiklar som du försöker läsa så vi har några fler alternativ listade nedan.
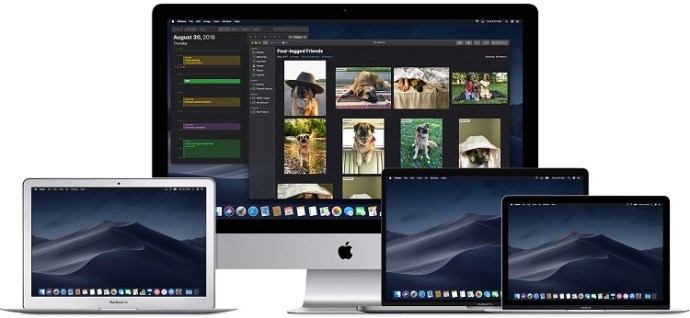
Night Eye för Safari
Detta är en annan nedladdning tillgänglig i App Store för Safaris brist på mörka lägesalternativ.

Även om den här appen är gratis att ladda ner, kommer den att kosta dig 39,99 USD/år att använda den. Det kostnadsfria alternativet "NightEye Lite" är tillgängligt gratis men kommer att begränsa dig till fem webbplatser vilket är perfekt för någon som bara vill aktivera en handfull sidor. Tillägget erbjuder fullt bildstöd och möjligheten att använda funktionerna på flera plattformar.
Ladda ner Night Eye för Safari
Besök din Macs App Store och ladda ner tillägget.

Aktivera tillägget
Tryck på Night Eye-förlängningen och välj alternativet för mörkt läge. Om det finns en webbplats du vill se utan mörkt läge, tryck helt enkelt på tillägget igen och välj "Normal".

Med fantastiska recensioner och supportteamet dygnet runt, är detta definitivt ett tillägg värt att titta närmare på.
Nattljus för Safari
Ett annat bra alternativ tillgängligt för Safari är webbläsartillägget Nightlight. Tillägget är gratis och tillgängligt för dem som använder macOS 10.13 eller senare. Detta är ett utmärkt, lätt tillägg till din webbläsare.

Med de valfria timerinställningarna kan du njuta av mörkt läge på Safari utan att någonsin behöva slå på och av det. Nattljuset kommer automatiskt att ändra färgmönstren när det är på natten och sedan tillbaka igen under dagen.
Använda mörkt läge i Safari på iPad och iPhone
På iPad och iPhone kommer Safari med ett inbyggt läsarläge som är utformat för att lätta trycket på dina ögon under nattläsning. Så här aktiverar du det.
- Starta Safari från din iOS-enhet.
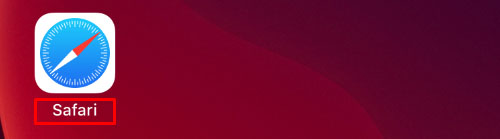
- Gå till webbplatsen du vill komma åt i mörkt läge.

- Klicka på knappen "Läsarläge" som finns i sökfältet.

- Tryck på "Text-knappen".
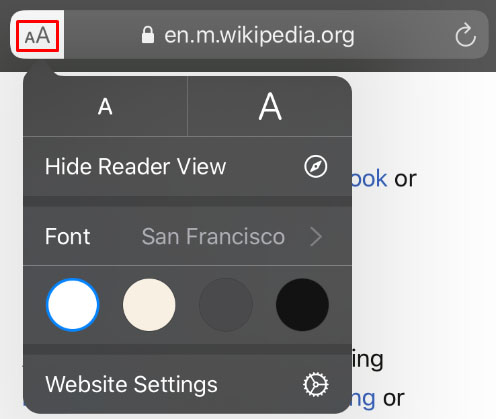
- Välj det tema du vill använda. De tillgängliga alternativen är Normal, Grå, Lite gul och Mörk.
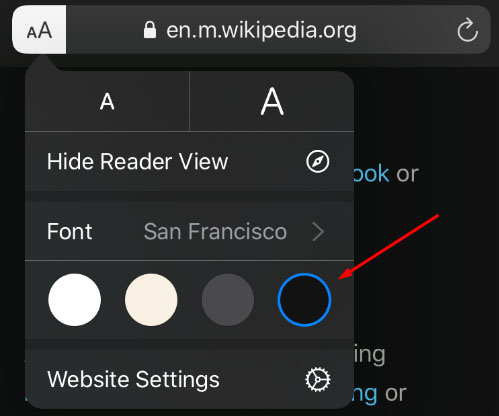
- Välj "Mörkt" och skärmen blir mörk direkt.

Upprepa processen för varje webbplats du vill läsa i mörkt läge.
Mörkt läge på macOS Mojave & Catalina
De flesta Mac-användare fick vänta på uppdateringen av macOS Mojave för att kunna aktivera mörkt läge på sina datorer. Tidigare versioner var tvungna att använda genvägar och du var tvungen att göra undantag för varje webbplats du ville visa i mörkt läge. Så om du har Mojave installerat på din Mac, följ dessa steg för att ställa in mörkt läge.
- Öppna Apple-menyn och välj "Systeminställningar".

- Välj "Allmänt".
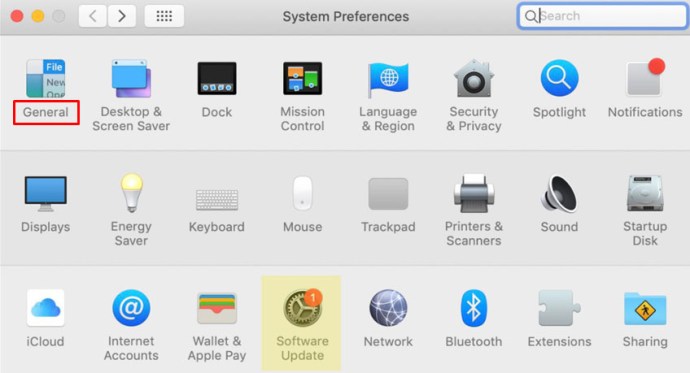
- Välj "Mörkt" i alternativen "Utseende" och alla webbplatser på din Safari kommer att växla till en svart bakgrund.
Dark Mode och andra appar
Du kan använda mörkt läge för andra appar, inte bara din Safari-webbläsare. Om mörkt läge är aktiverat kommer vissa appar att aktivera det automatiskt. Här är en kort beskrivning av hur du slår på och av den för de mest populära apparna på iOS.
Kartor – Om du vill använda en mörk bakgrund för kartor med mörkt läge aktiverat, öppna appen och välj "Visa" och välj sedan "Använd mörk karta."
Post – Om du vill använda ljusläge när du läser dina e-postmeddelanden, öppna din Mail och välj "Mail" och sedan "Inställningar." Klicka på fliken "Visning" och avmarkera "Använd mörka bakgrunder för meddelanden."
Anteckningar – Dina anteckningar öppnas med svart bakgrund om mörkt läge är aktiverat. Du kan inaktivera det genom att välja "Inställningar" och sedan avmarkera "Använd mörka bakgrunder för anteckningsinnehåll."
Textredigering – Du kan växla till mörkt läge när du arbetar i TextEdit genom att välja "Visa" och sedan "Använd mörk bakgrund för Windows."
Safari – Med mörkt läge aktiverat kommer alla webbplatser att visas som mörka när du laddar dem. Om någon webbplats inte stöder mörkt läge kan du använda Safari Reader.
Vanliga frågor
Kan jag använda mörkt läge med Chrome på en Mac?
Ja, men tyvärr är det inte ett alternativ som tillhandahålls inbyggt. Det betyder att du måste använda ett Chrome-webbläsartillägg som de vi har nämnt ovan. u003cbru003eu003cbru003e Om du följer stegen ovan för att aktivera mörkt läge på din Mac kommer det inte att påverka tredjepartsappar och webbläsare som Firefox eller Chrome.
Kan jag aktivera mörkt läge med Mozilla Firefox på min Mac?
Lyckligtvis, ja! Firefox gör många saker enklare än andra webbläsare och Dark Mode är en av dem. Att aktivera mörkt läge på Firefox är samma sak på en Mac eller en PC.u003cbru003eu003cbru003eAllt du behöver göra är att klicka på de tre horisontella linjerna i webbläsarens övre högra hörn. Klicka sedan på "Lägg till." Härifrån ser du ett temaalternativ till vänster, klicka på det och klicka sedan på ett av alternativen i listan som ger dig mörkt läge.u003cbru003eu003cbru003eDet finns flera olika färgvarianter så välj en som du gillar. Nu kommer Firefox-systemet att visas i mörkt läge men inte alla dina webbplatser kommer så du kan behöva aktivera u003ca href=u0022//addons.mozilla.org/en-US/firefox/addon/night-eye-dark-mode /u0022u003eNight Eye för Mozillau003c/au003e eller ett annat tillägg.
Lätta på belastningen på dina ögon
Att läsa texter hela natten kan orsaka migrän och ömma ögon och obehaglig muskelbelastning, så det är alltid bäst att du byter till mörkt läge under natten. Dina ögon kommer att vara tacksamma och du kommer att kunna fokusera under längre perioder. Vem vill inte öka produktiviteten samtidigt som de håller sig friska?