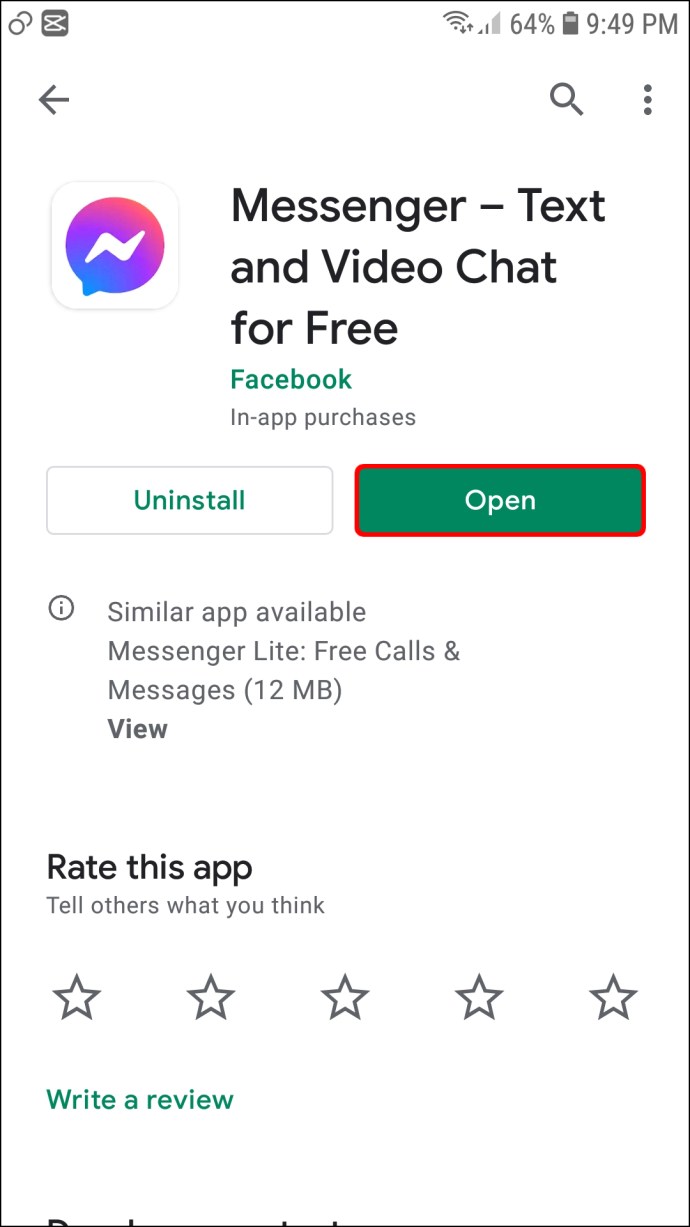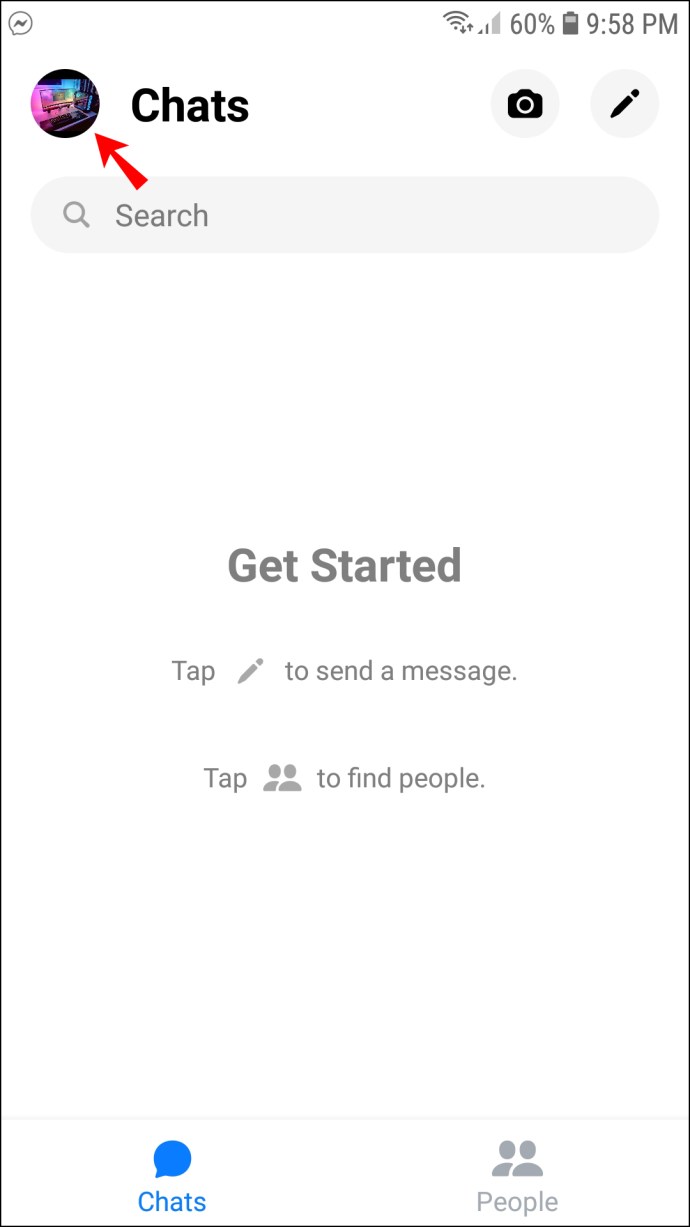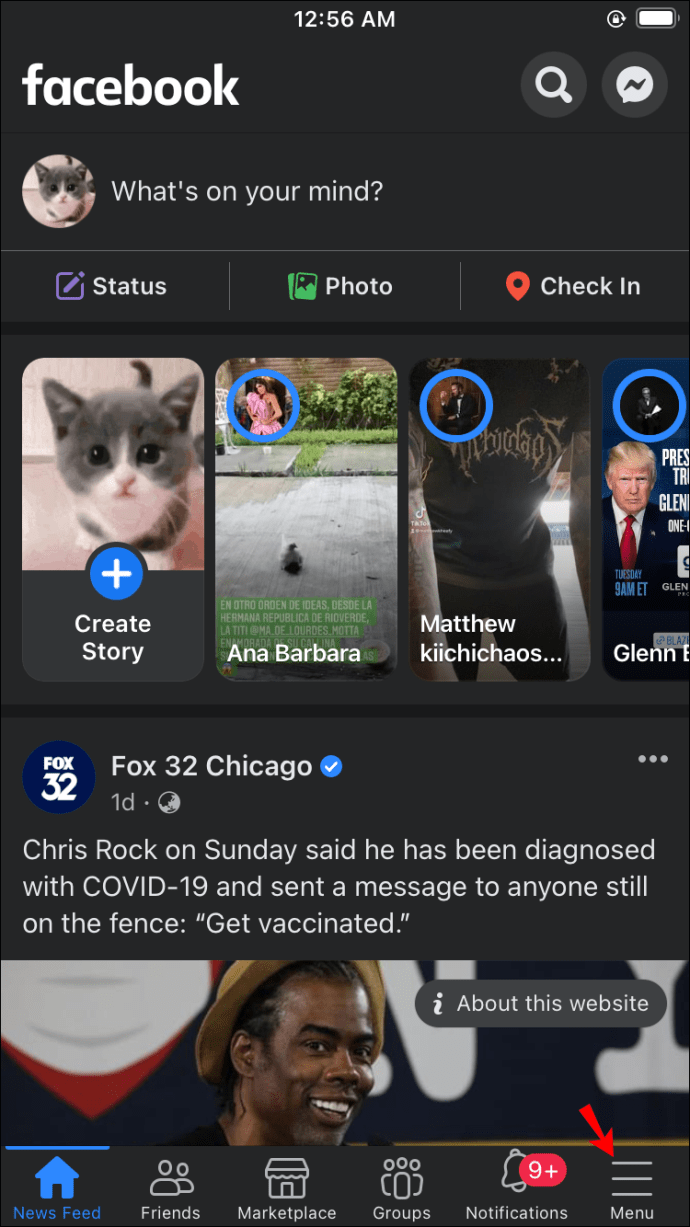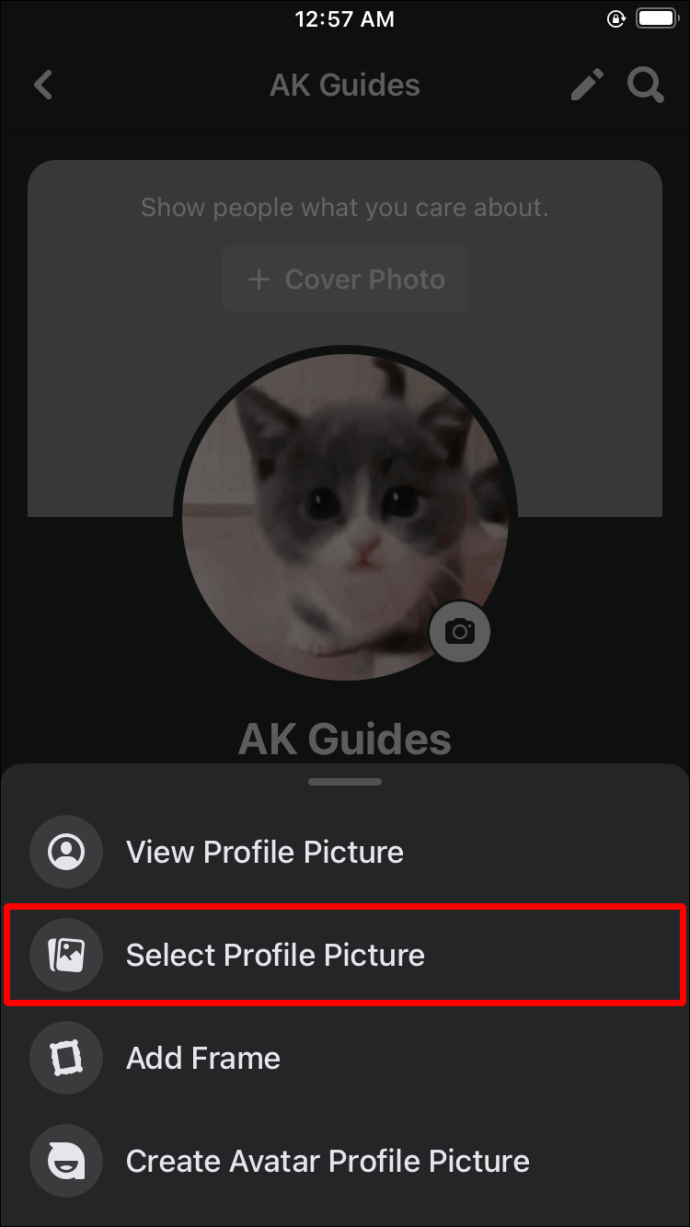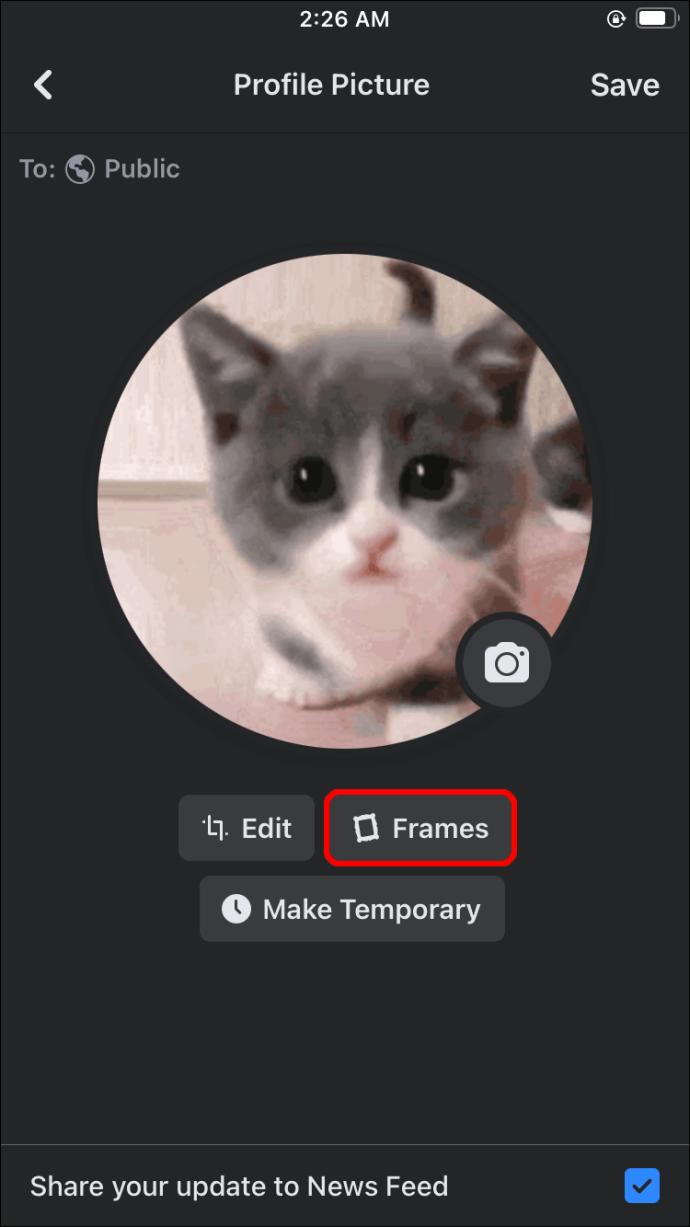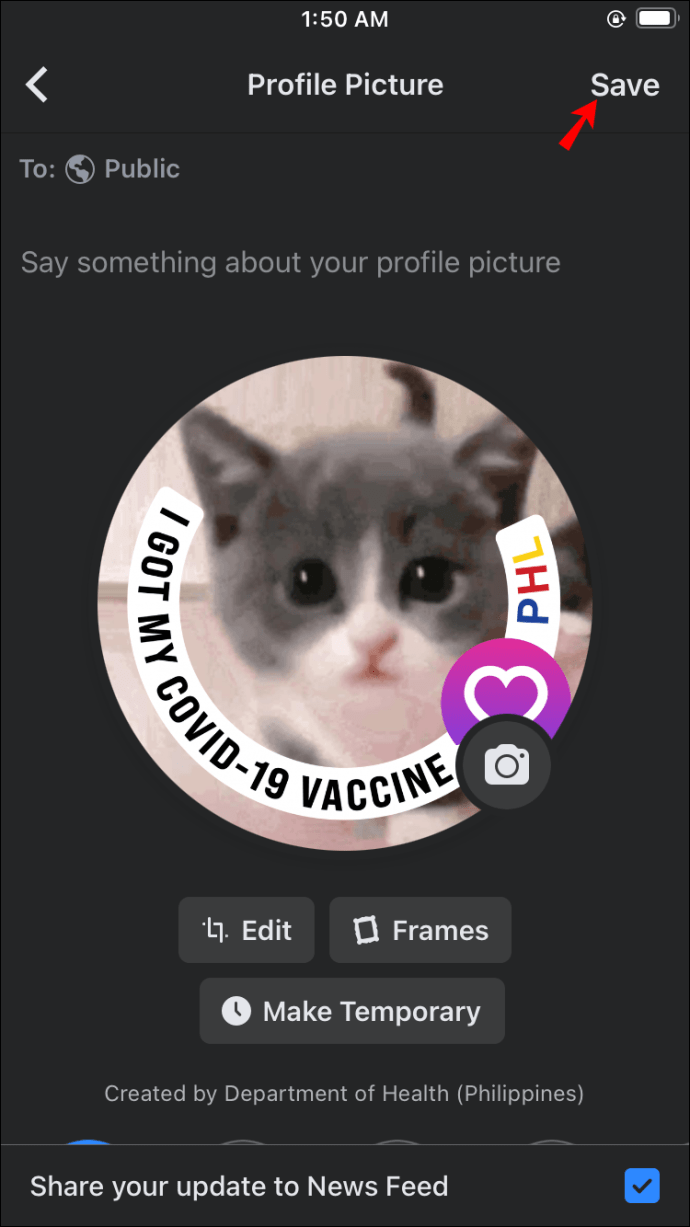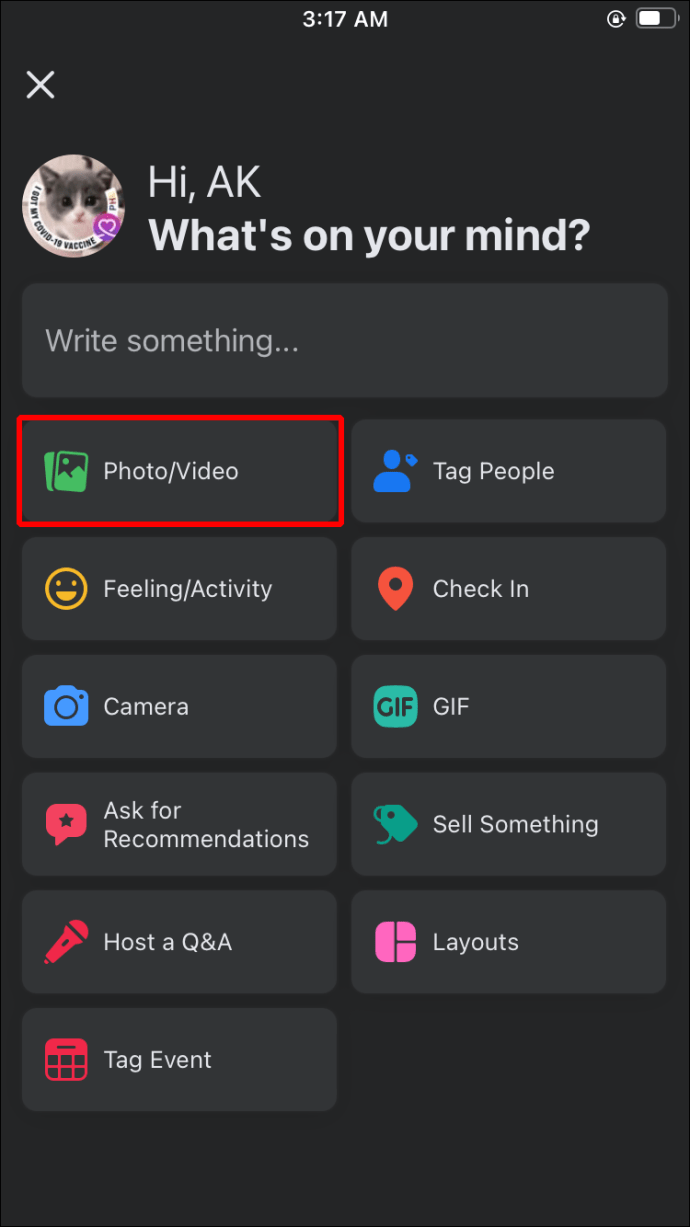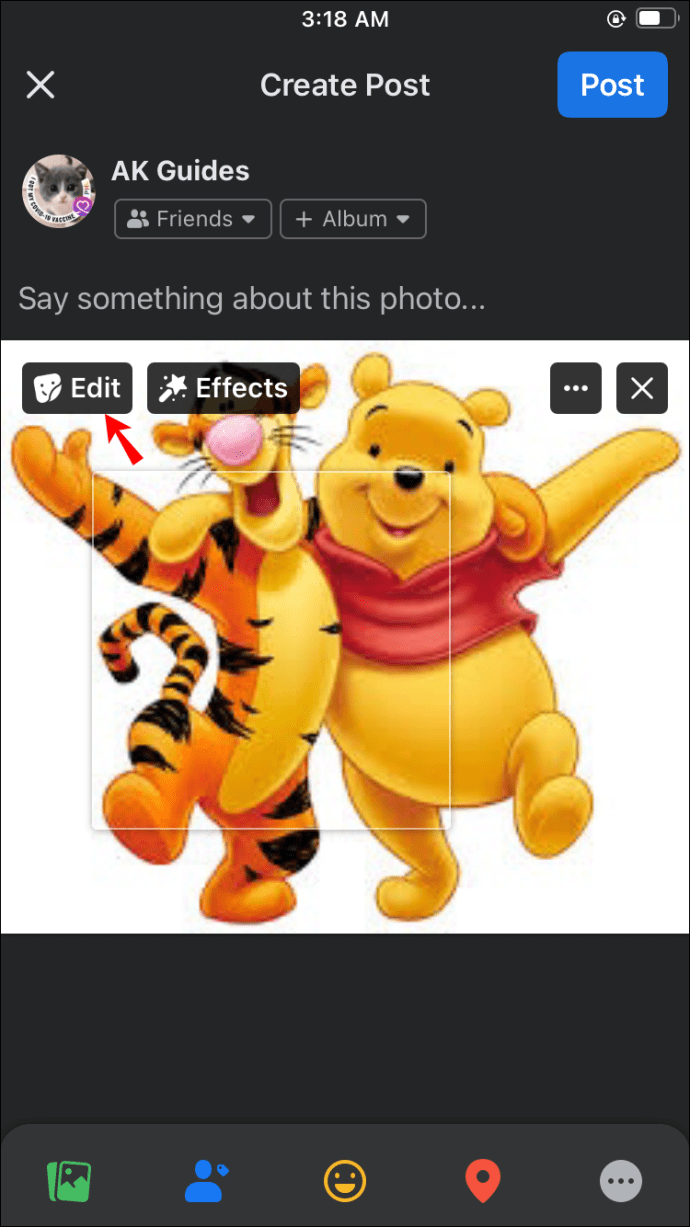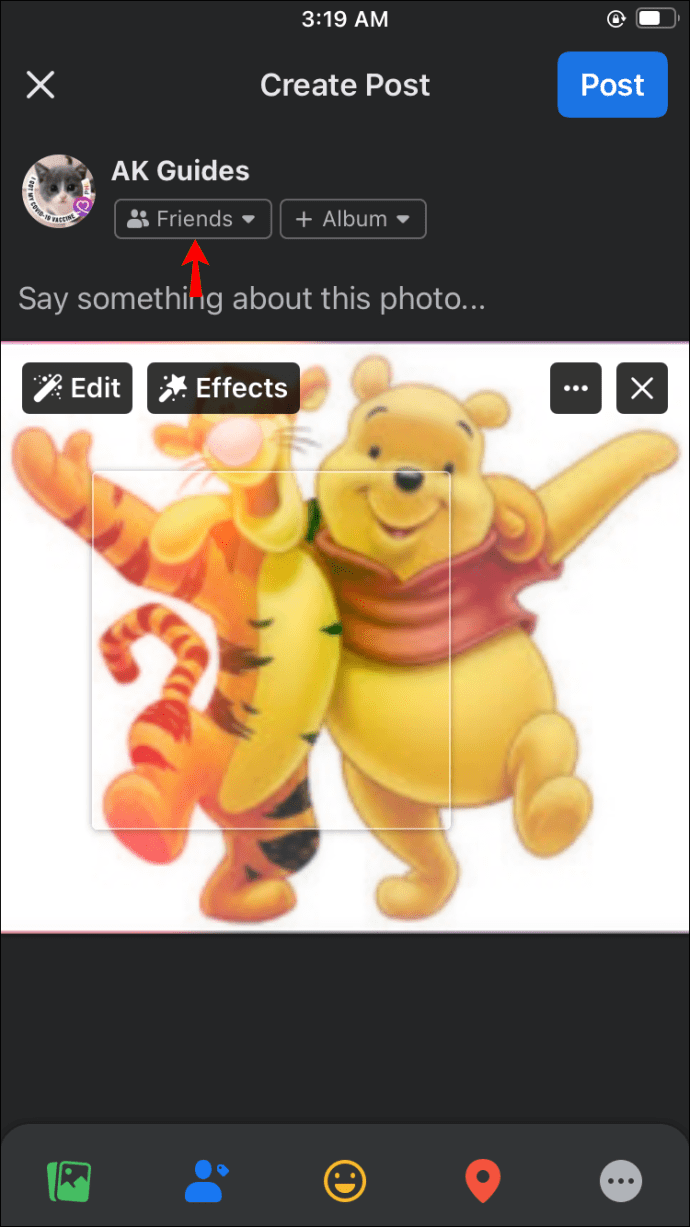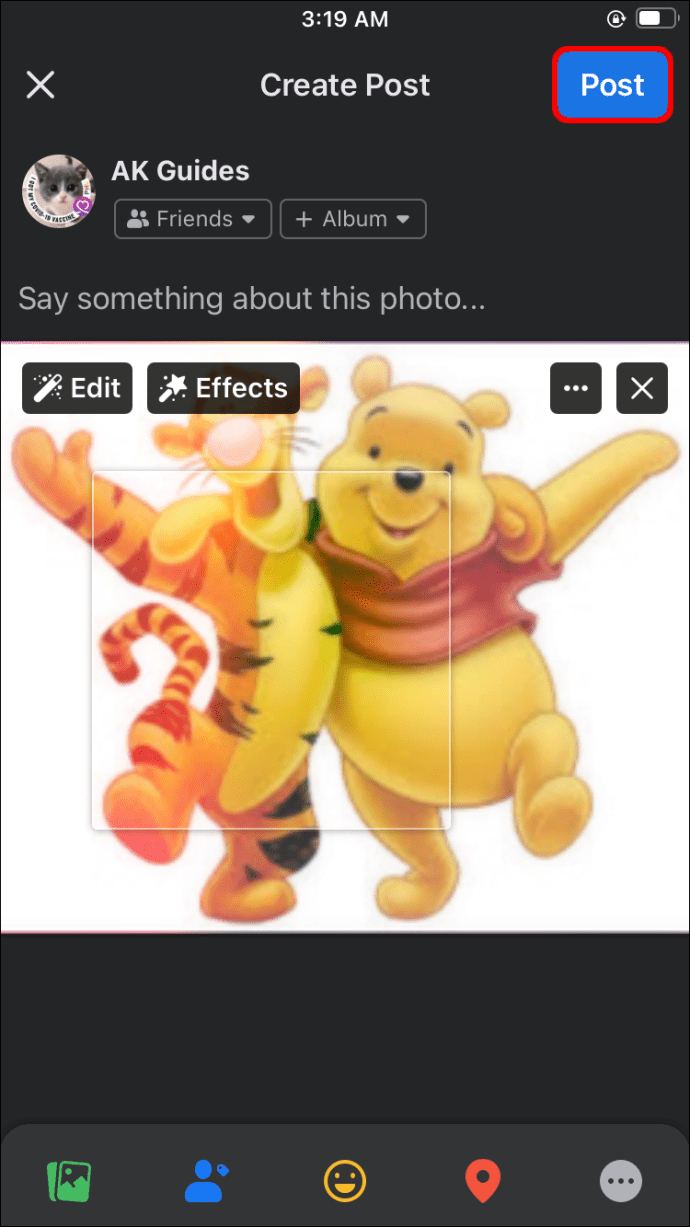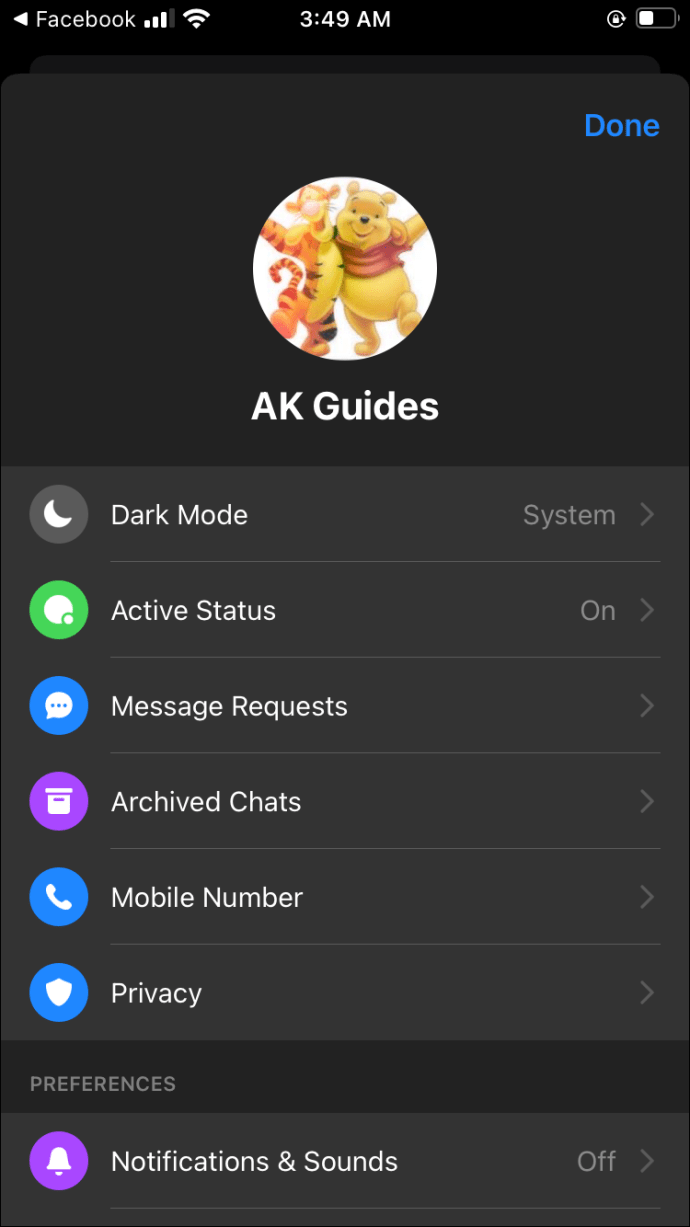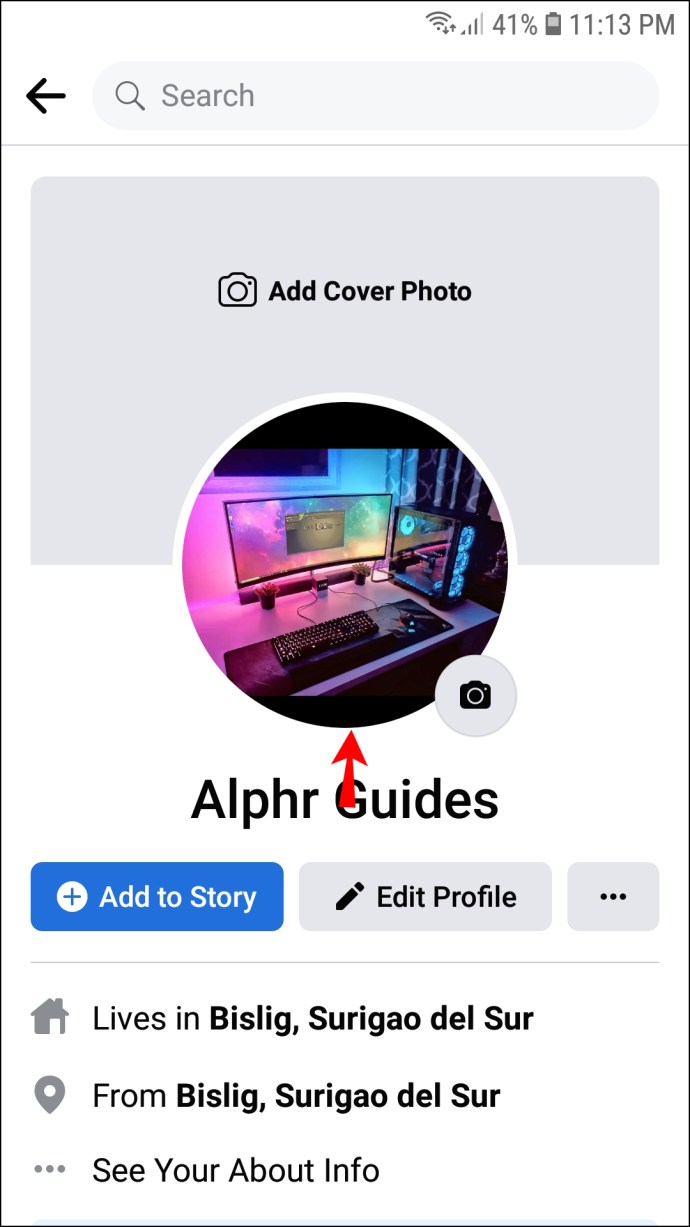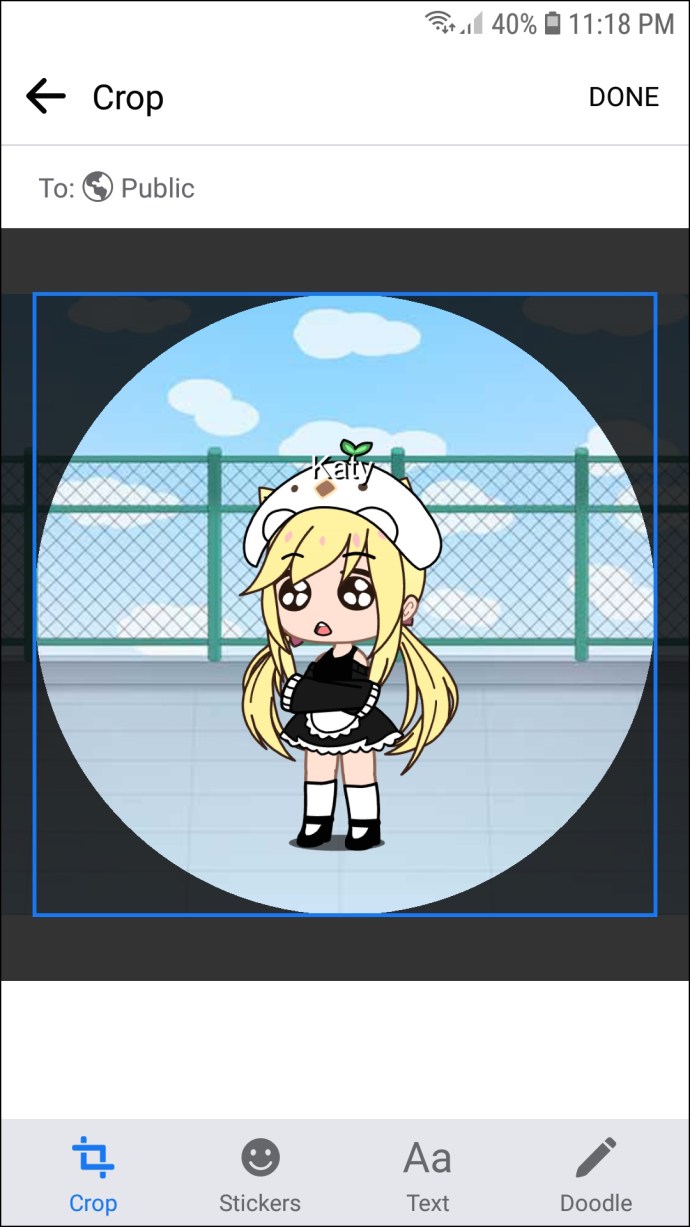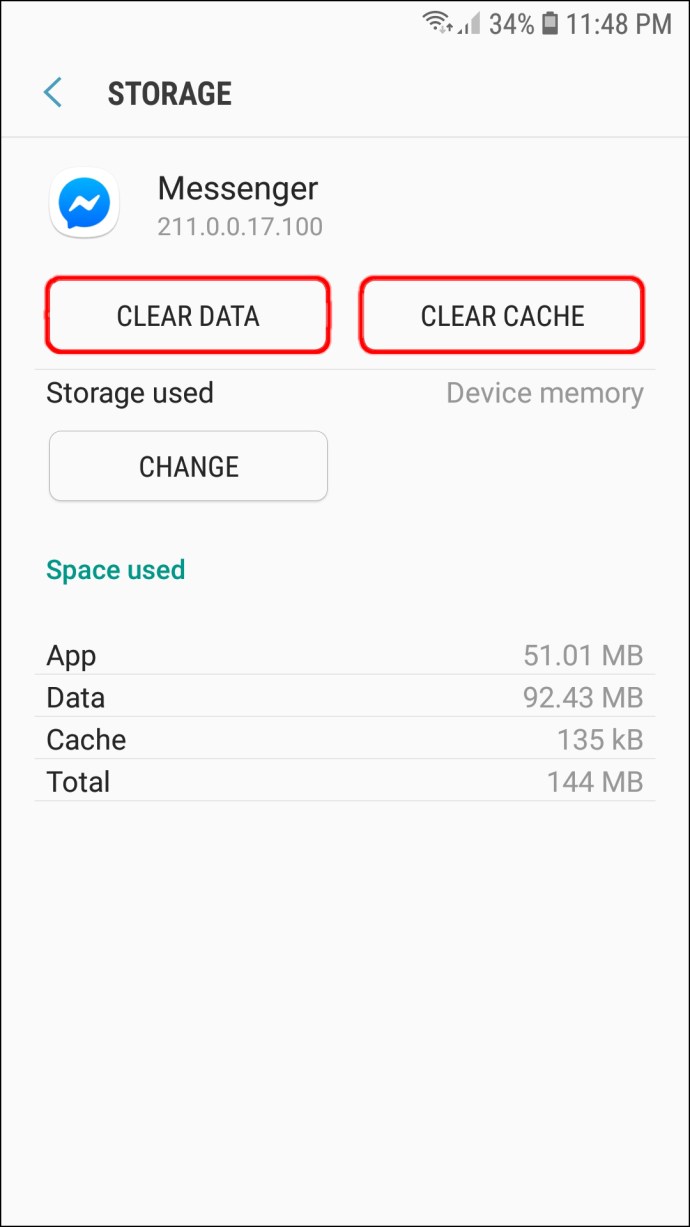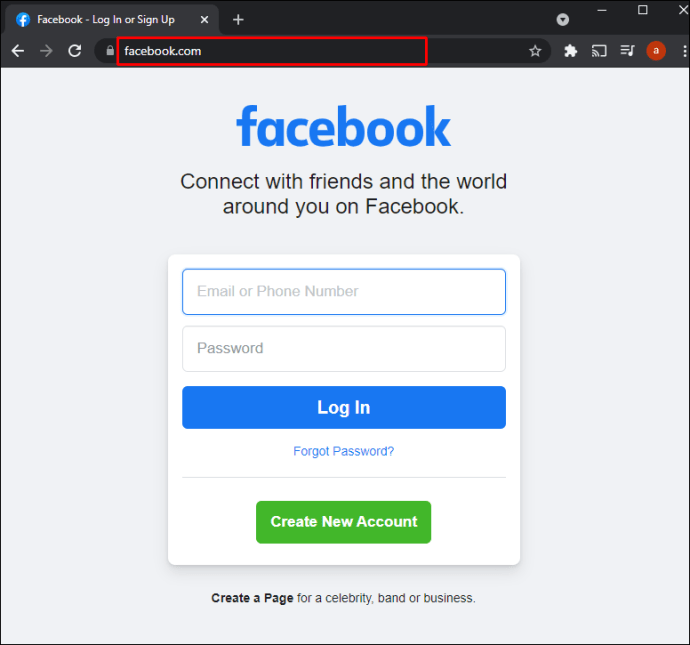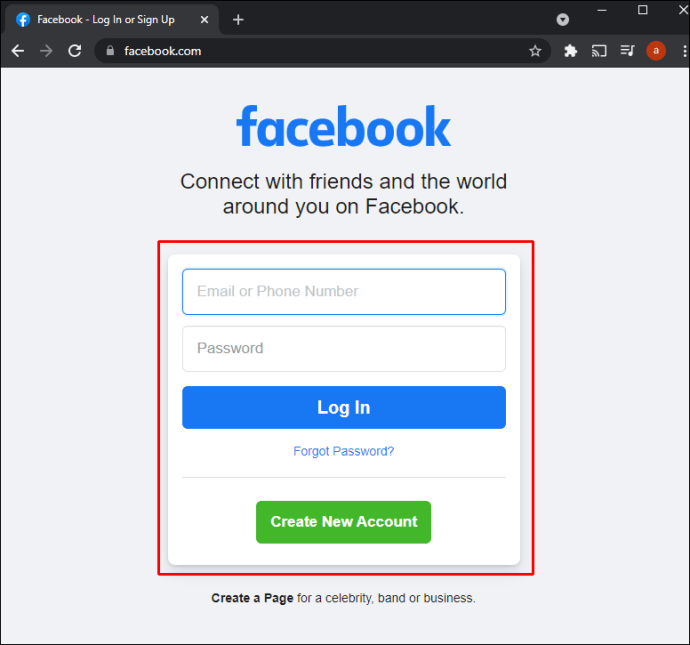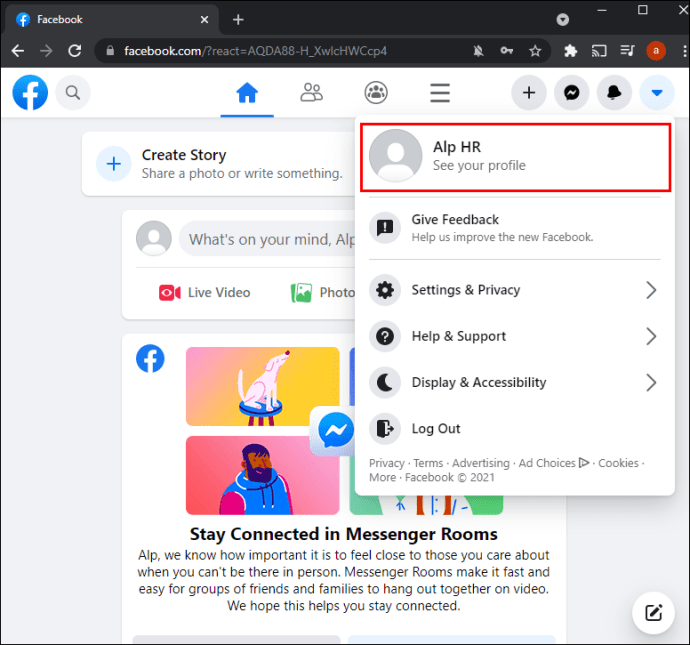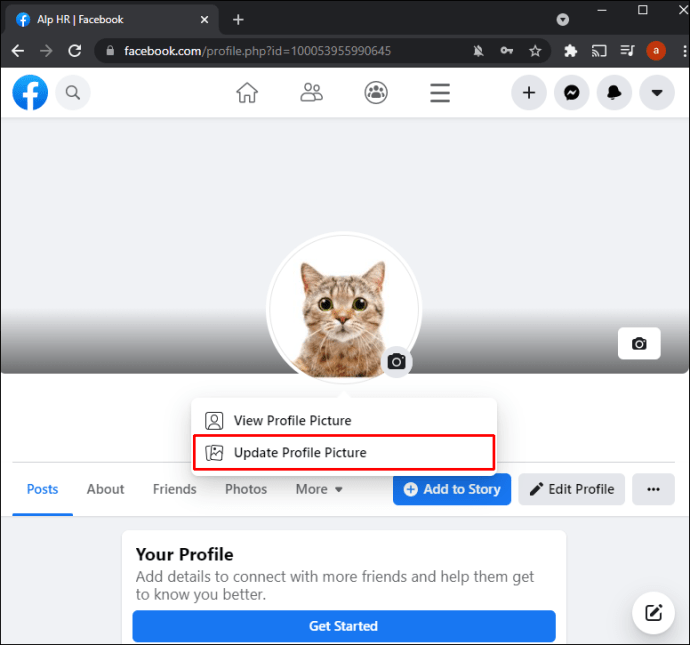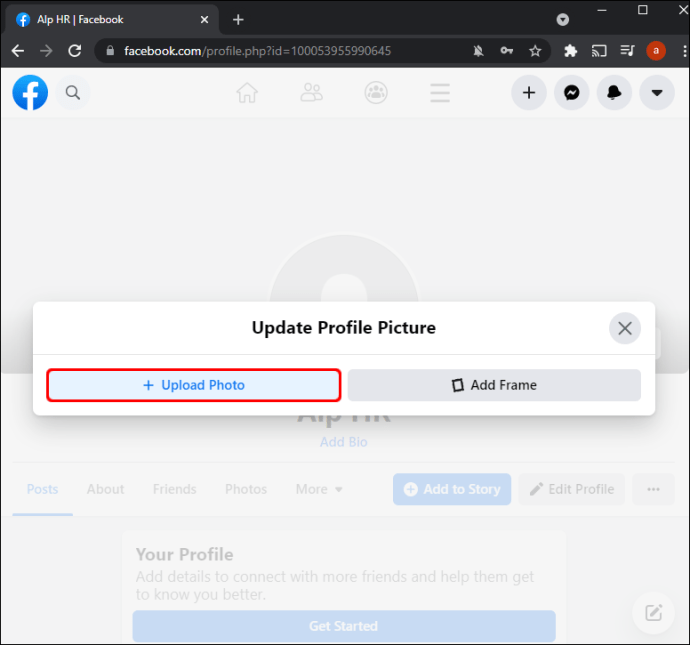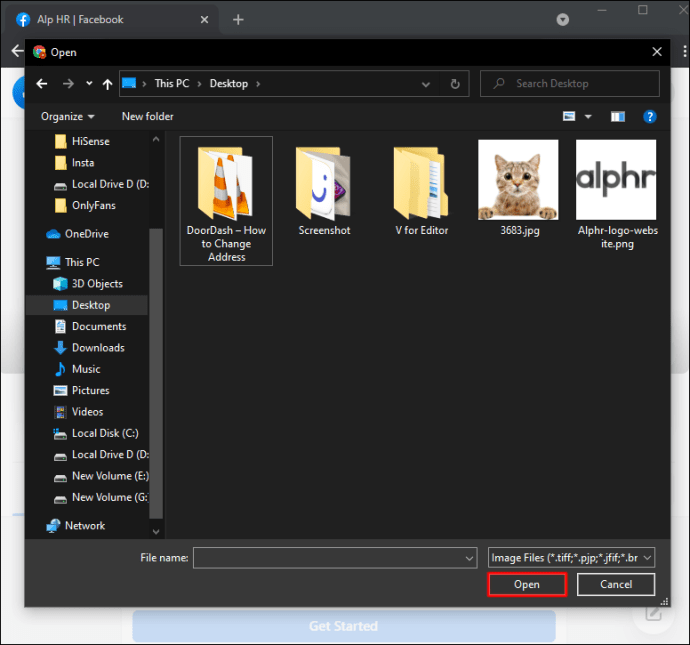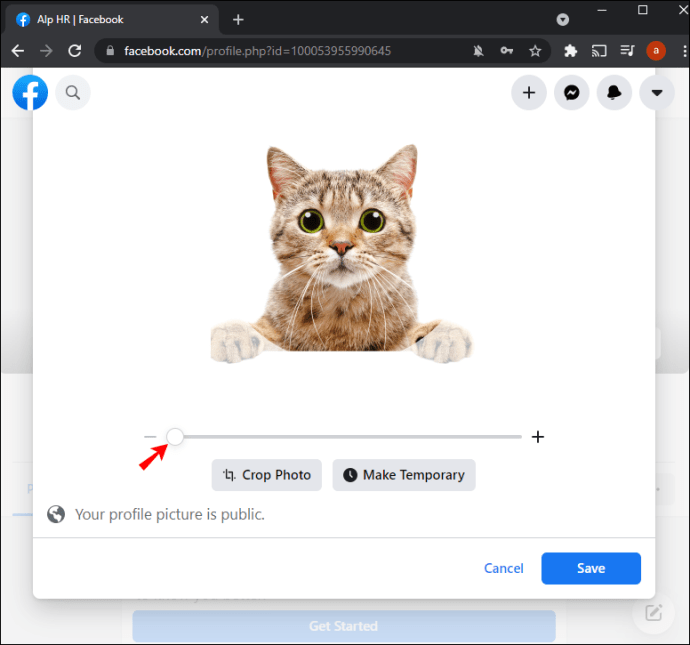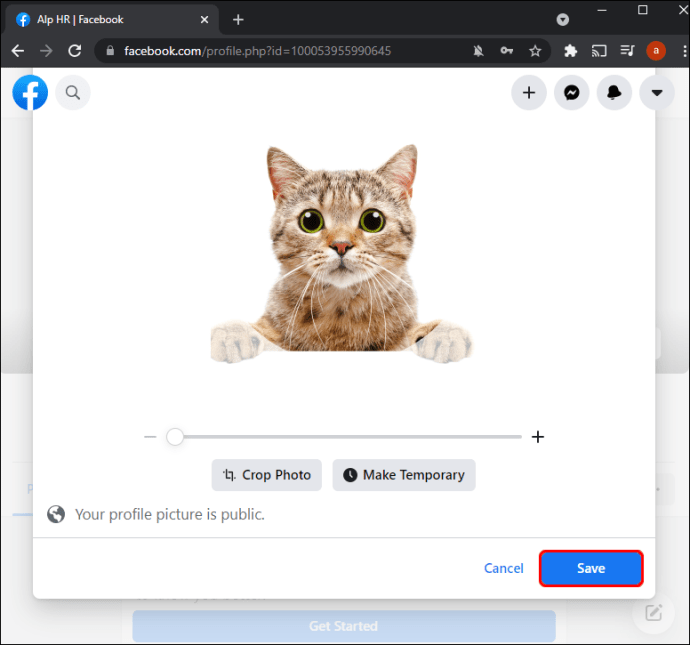En av de viktigaste delarna av ditt Messenger-konto är profilbilden. Det representerar din första chans att göra intryck med andra användare som kanske inte har besökt din Facebook-sida. Det är därför det är viktigt att ha en kvalitet på bilden. Underpar och föråldrade bilder bör ändras eftersom de inte gör dig rättvisa, men hur kan du göra detta?

I det här inlägget ger vi dig en steg-för-steg-guide för att ändra din Messenger-profilbild. Med denna kunskap kommer du att kunna hålla din profil fräsch och förhindra att bilder av låg kvalitet förstör dina chanser att interagera via appen.
Kan du ändra din Messenger-profilbild utan Facebook?
Tyvärr är det omöjligt att ändra din profilbild utan ett Facebook-konto om du använder Messengers senaste version. Före 2020 var den här funktionen tillgänglig, men utvecklare har tagit bort den.
Även om detta irriterade ett stort antal Messenger-användare, finns det fortfarande ett sätt att uppdatera din profilbild. Du måste göra justeringen från ditt Facebook-konto.
Följaktligen måste personer som inte har skapat ett Facebook-konto skapa ett. På samma sätt måste användare som har inaktiverat sina konton återaktivera dem tills vidare. När de har uppdaterat sin profilbild på Facebook kommer den att ändras automatiskt på Messenger.
Som sagt, du kanske kan ladda upp en ny profilbild på ditt Messenger-konto även om du inte har Facebook. Den här funktionen är endast tillgänglig om du använder en äldre version av appen. Så här fungerar processen:
- Starta Messenger.
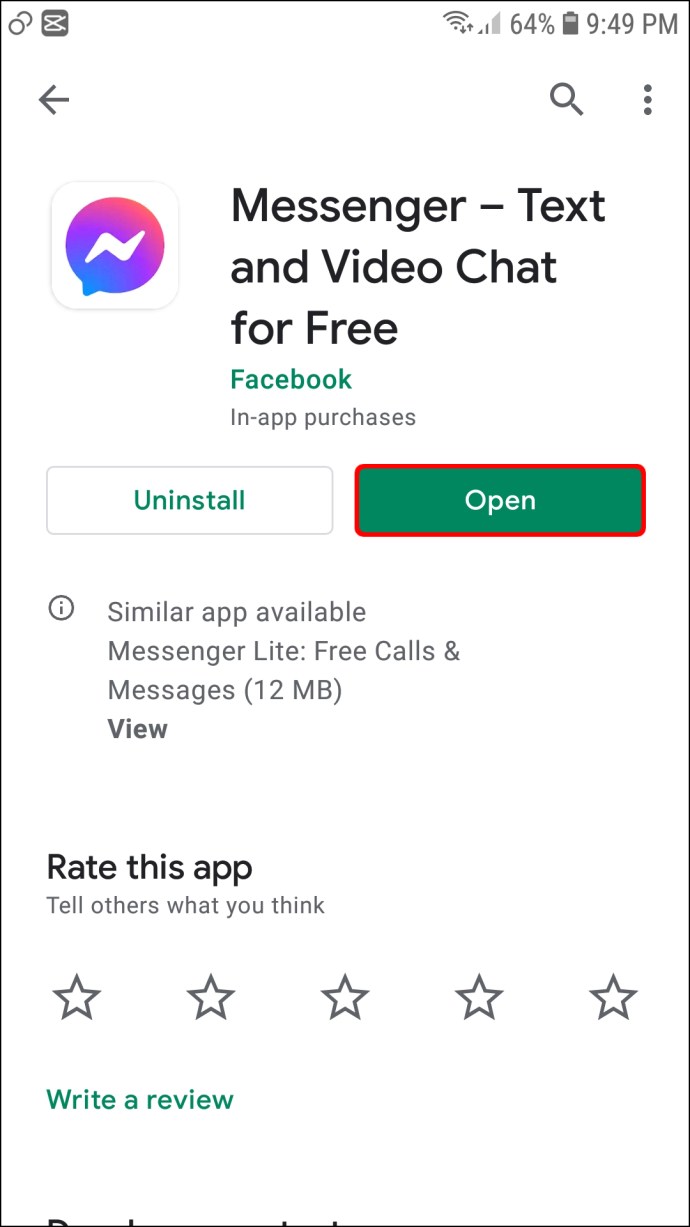
- Om du inte är inloggad anger du dina kontouppgifter.

- Tryck på din profilbild i den övre vänstra delen av skärmen.
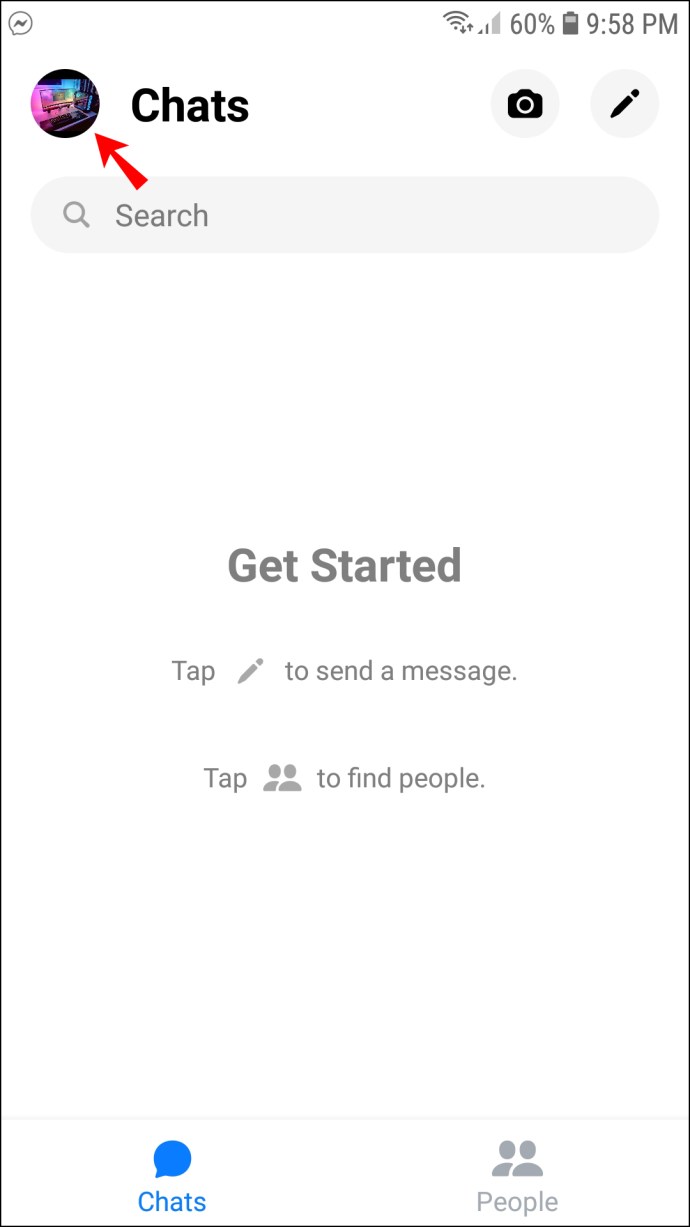
- Tryck på "Redigera" under bilden. Du bör nu se flera alternativ, inklusive "Redigera profilfoto" och "Redigera namn."
- Välj "Redigera profilfoto."
- Välj en ny bild från galleriet eller ta en ny.
- När du har valt en profilbild och anpassat den, tryck på "Använd foto" för att spara dina ändringar.
Din Messenger-profilbild bör nu uppdateras. Det är dock olämpligt att göra detta på en äldre version. Sådana appar har inte tillgång till alla nödvändiga funktioner och kan till och med äventyra ditt kontos stabilitet. Uppdatera därför din Messenger, så kommer följande avsnitt att berätta hur du ändrar din profilbild på konventionellt sätt.
Så här ändrar du din Messenger-profilbild på en iPhone
Som tidigare diskuterats, för att ändra en Messenger-profilbild krävs åtkomst till ditt Facebook-konto. Om du inte har ett eller raderat ditt konto, installera appen och/eller aktivera eller återaktivera ditt konto och vidta följande steg för att uppdatera bilden:
- Tryck på menyknappen som representeras av tre horisontella linjer i den nedre delen av skärmen.
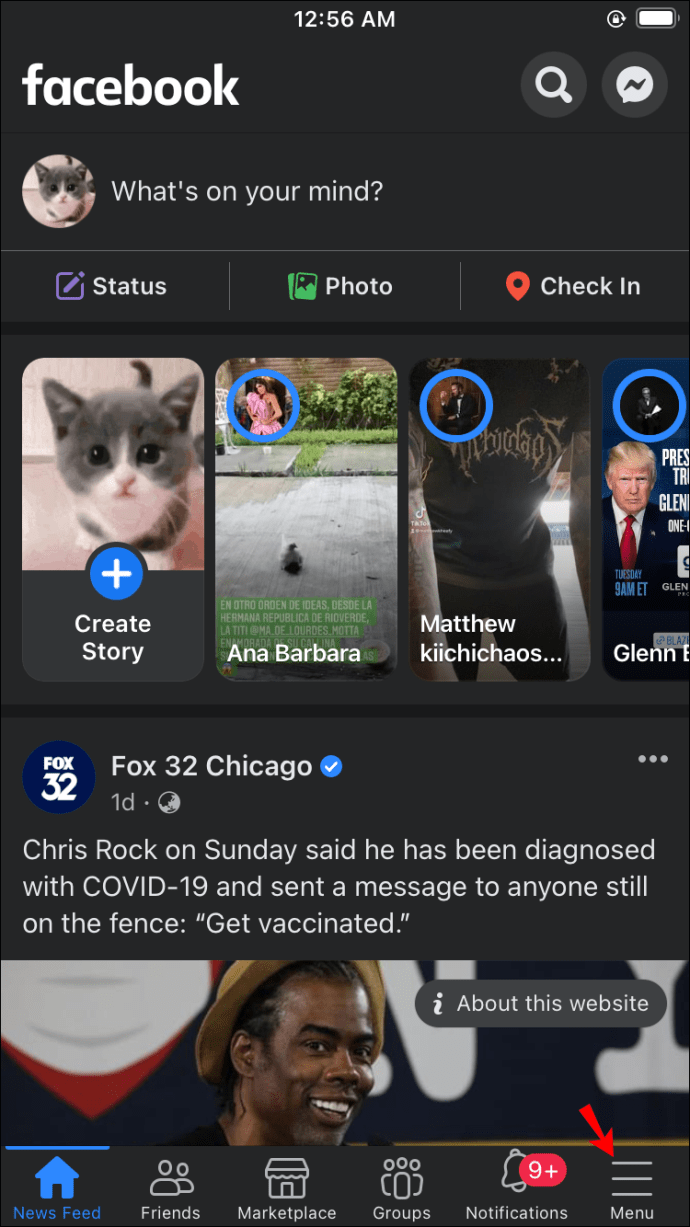
- Tryck på ditt namn och profilbilden.

- Välj alternativet "Välj profilbild eller video".
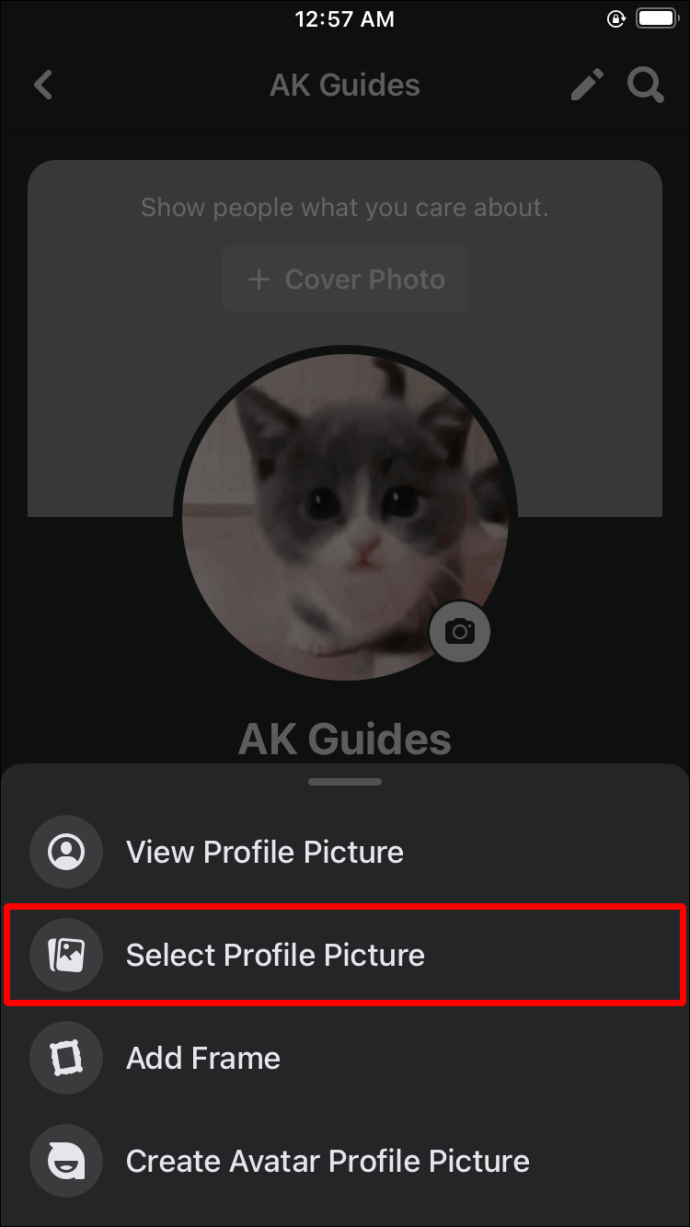
- Välj din bild eller lägg till en ny ram.
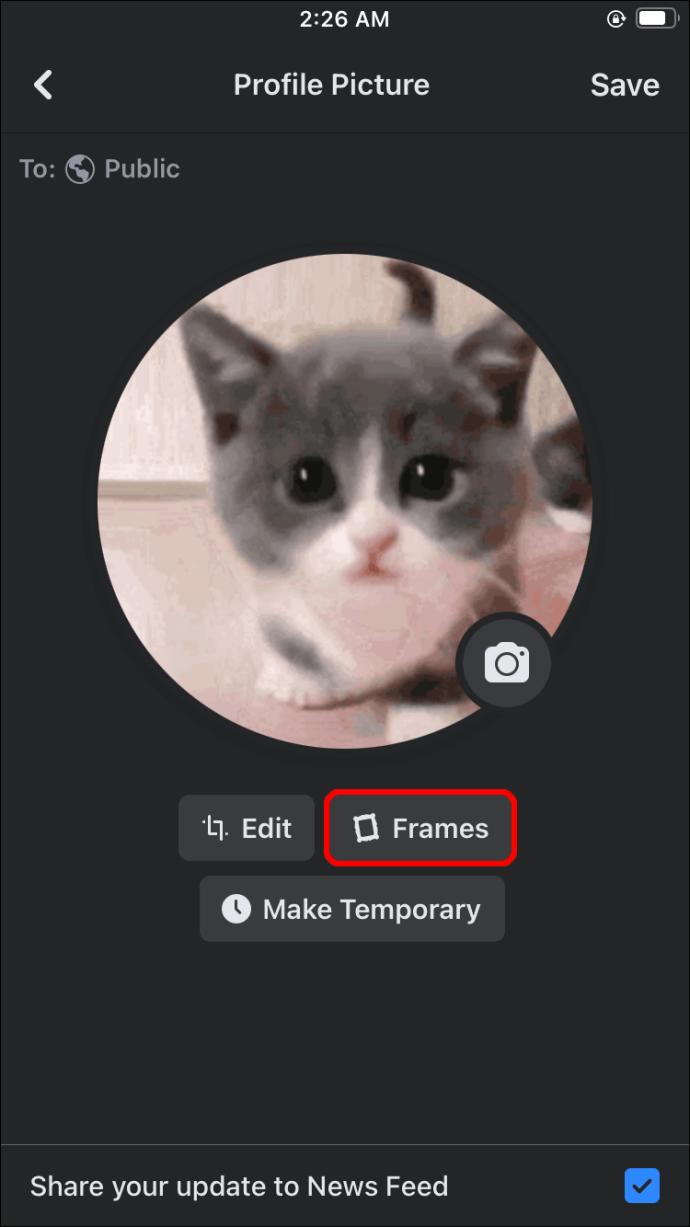
- Tryck på "Spara"-knappen när du är nöjd med ändringarna. För högsta kvalitet bör bilden vara minst 320 pixlar hög och 320 pixlar bred.
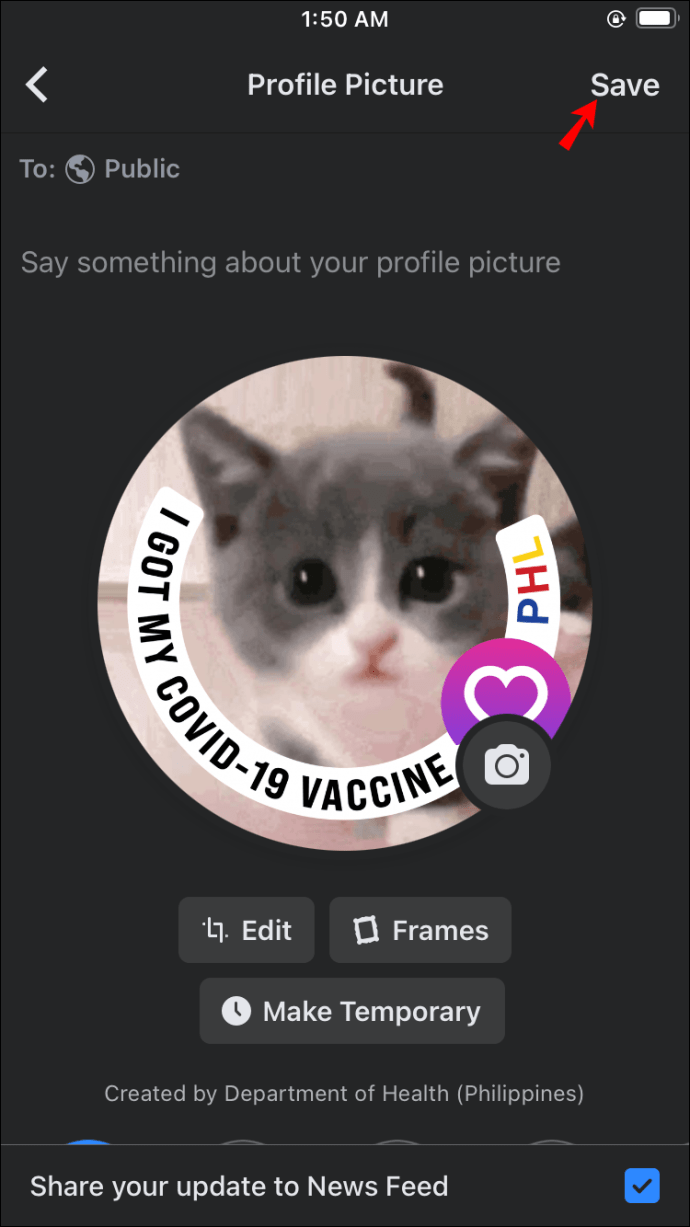
- Öppna din Messenger för att se din nya profilbild.
- Om bilden inte visas bör problemet lösas om du startar om appen. För att göra detta, navigera till telefonens "Inställningar", följt av "Appar" och "Messenger." Tryck på "Lagring" och alternativet "Rensa lagring".
- Öppna Messenger och du bör se din nya bild.
Du kanske också vill överväga att redigera bilden innan du delar den till Facebook och Messenger. Det här alternativet låter dig visa upp dina bilder i bästa ljus, vilket ökar chanserna för fler sociala interaktioner.
Så här redigerar du din profilbild innan du laddar upp den till Facebook och Messenger:
- Navigera till den övre delen av nyhetsflödet och klicka på foto-/videosymbolen. Det ska stå under "What's on Your Mind, (Name)"-frågan.
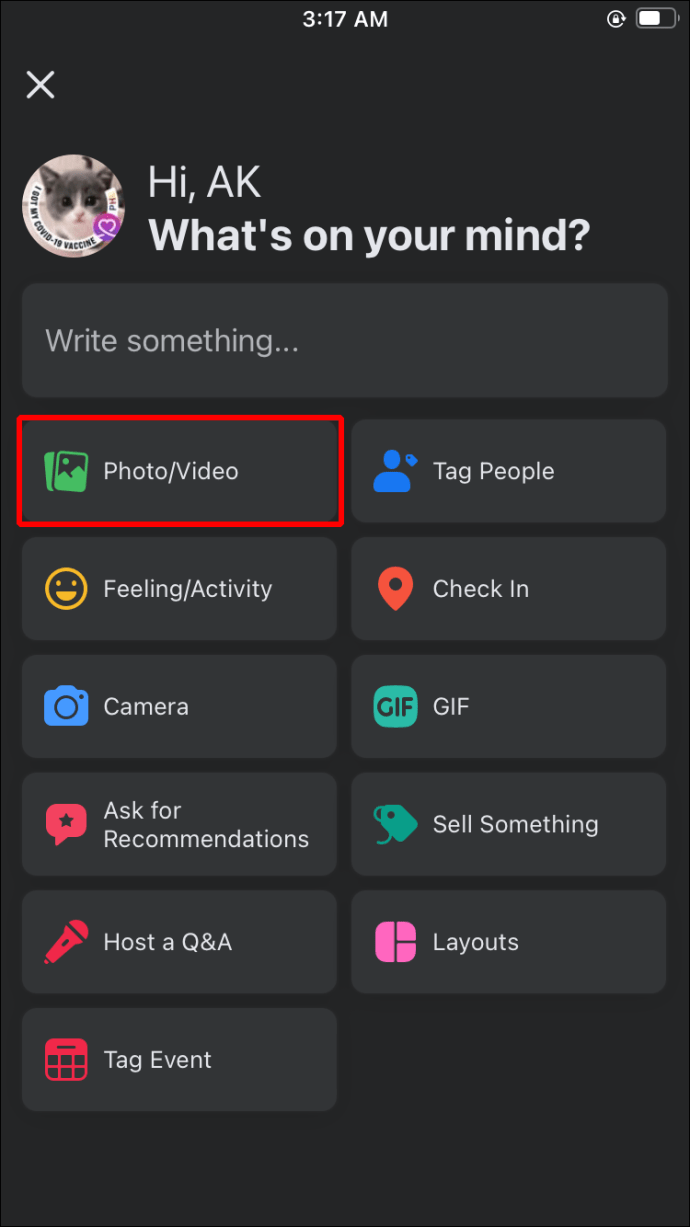
- Välj den bild du vill dela.
- Håll muspekaren över bilden och tryck på redigeringssymbolen som representeras av en penna. Om du har valt flera foton klickar du på "Redigera alla", navigerar till din nya profilbild och trycker på "Redigera".
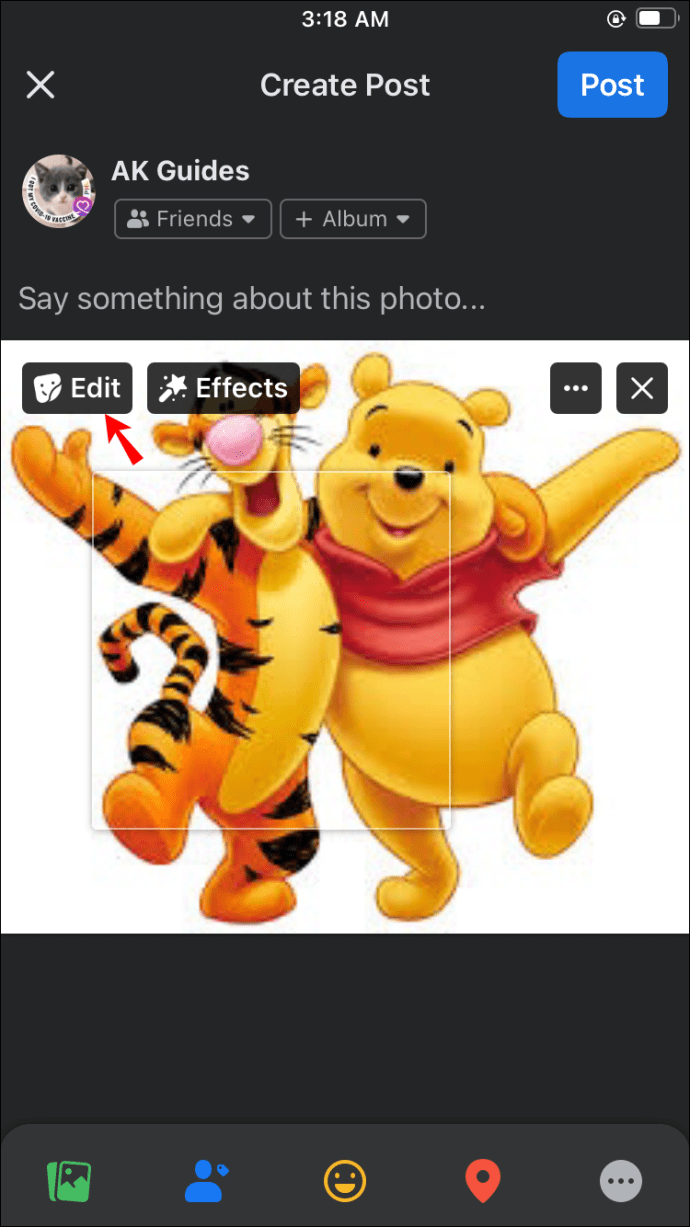
- Välj dina redigeringsalternativ i den vänstra delen av displayen. Listan inkluderar att lägga till bildtexter, tagga vänner, rotera bilden, beskära bilden och lägga till alternativ text.

- När du har gjort dina justeringar trycker du på "Spara"-knappen.

- Tryck på vänsterpilen och välj din målgrupp.
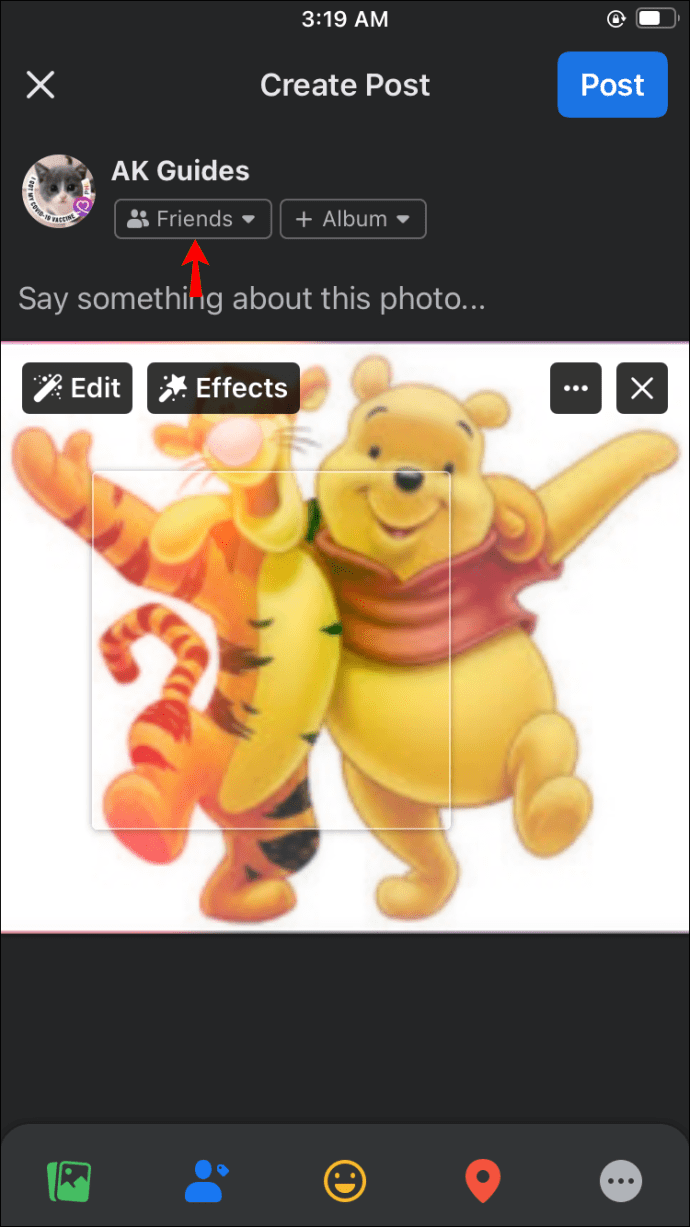
- Välj "Lägg upp" och din profilbild bör uppdateras.
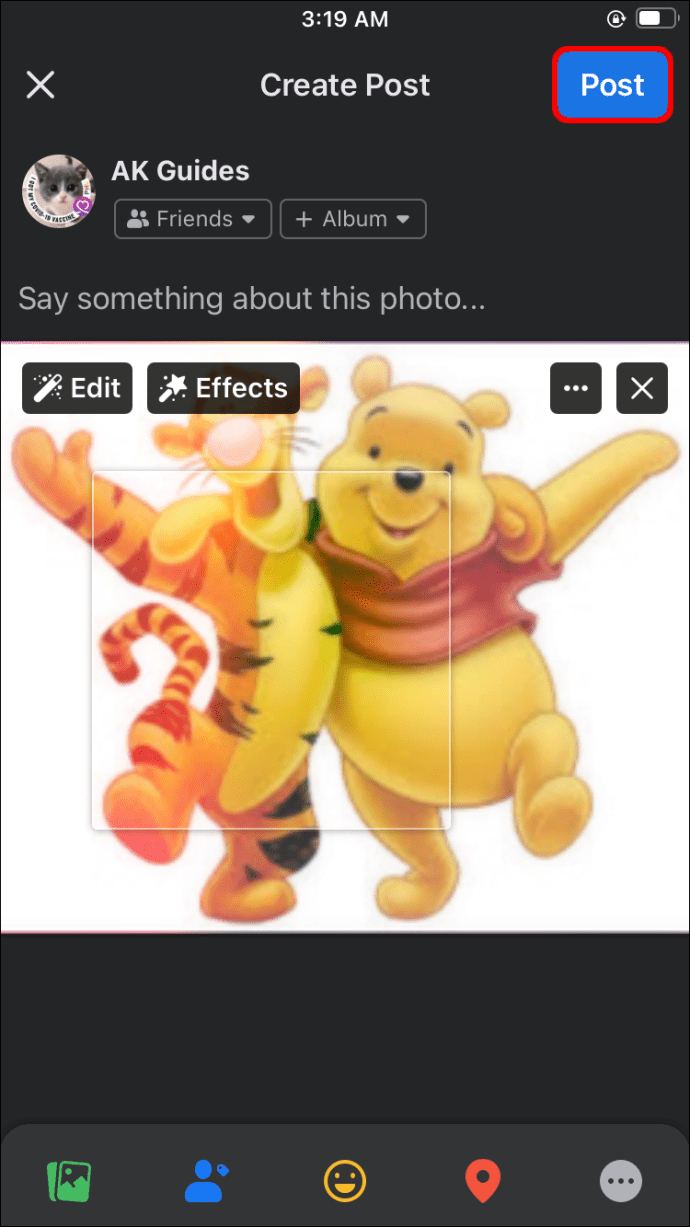
- Starta Messenger för att kolla in din nya profilbild.
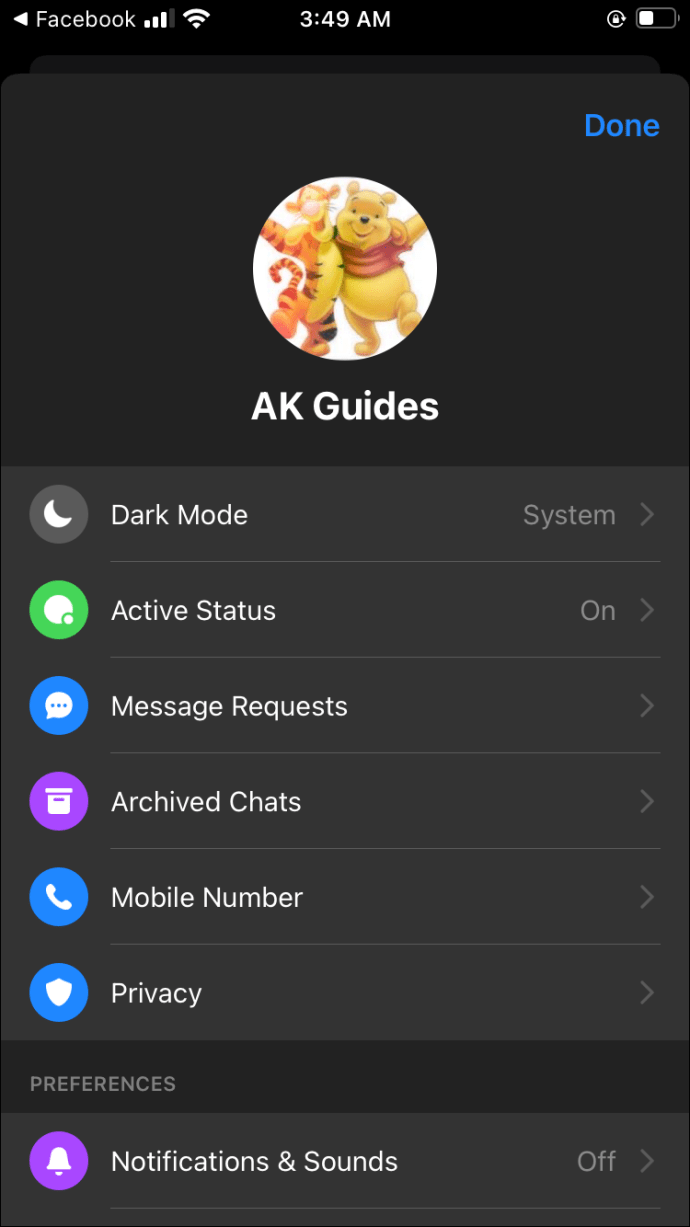
Så här ändrar du din Messenger-profilbild på en Android-enhet
Att ändra din Messenger-profilbild på en Android borde inte heller ge dig svårt. Kraven förblir desamma: du måste ha en officiell Facebook-app och ett aktivt konto.
Om du uppfyller båda villkoren kan du fortsätta att uppdatera din profilbild:
- Öppna din Facebook-app.

- Gå till rutan "Vad du tänker på (namn)" och tryck på din profilbild för att komma åt din profil. Alternativt kan du trycka på menysymbolen som visas som tre horisontella streck i den högra delen av din display och välja ditt ID.

- Tryck på ditt ID-namn.

- Tryck på din profilbild för att komma åt flera inställningar om bilden.
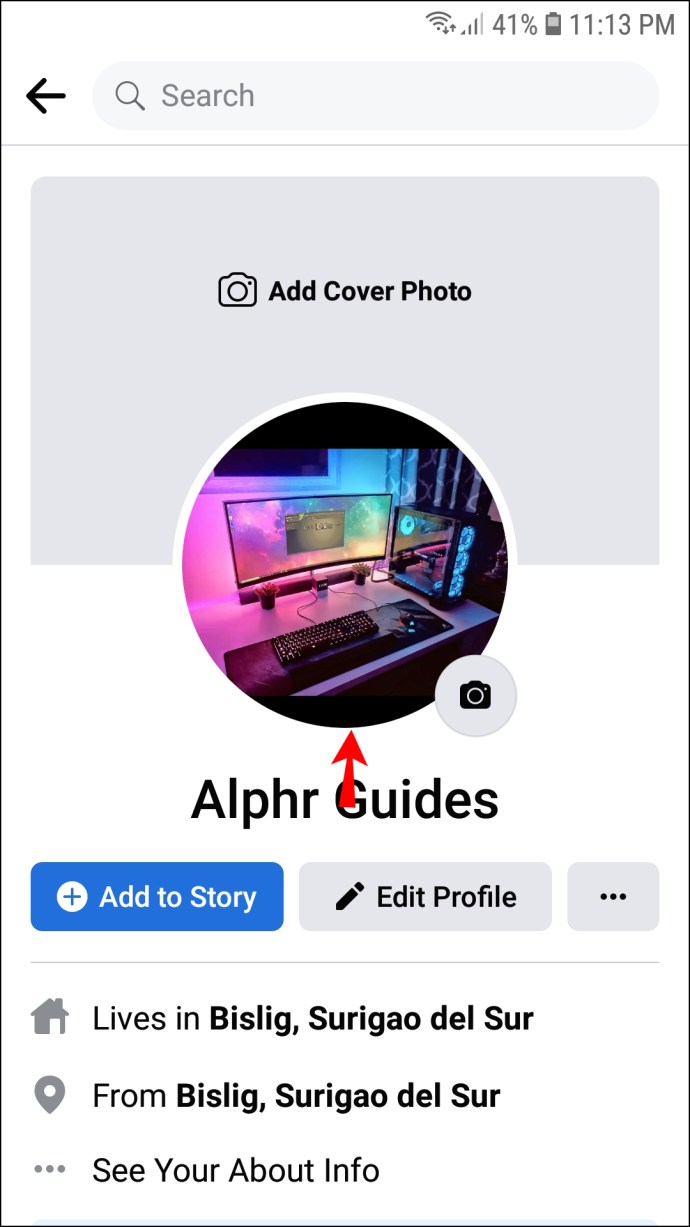
- För att ändra bilden mot en från galleriet, måste du trycka på "Välj profilbild."

- Välj ett foto från galleriet. Du kan också justera bilden i den här menyn. Dina alternativ inkluderar att lägga till ramar, göra avatarprofilbilder, välja profilvideor och lägga till design.

- När du har valt din bild kommer du att kunna redigera den. Processen är densamma för både Android- och iOS-användare.
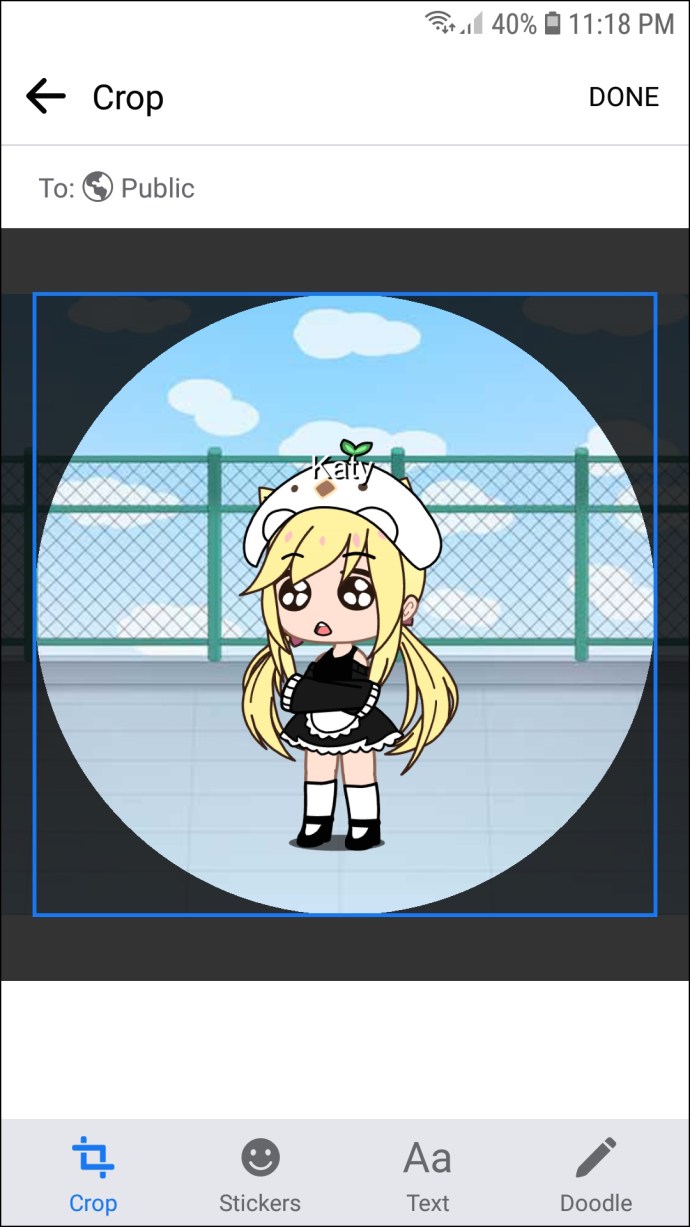
- När du är nöjd med dina ändringar väljer du "Klar".

Dina Messenger-profilbilder bör nu uppdateras. Men ibland kanske appen inte visar din nya bild. Det finns en enkel lösning på detta problem:
- Gå till din startskärm och navigera till avsnittet "Inställningar".

- Rulla ned och tryck på "Appar"-fönstret.

- Hitta Messenger-appen och tryck på den.

- Välj alternativet "Lagring".

- Tryck på "Rensa cache" och "Rensa data."
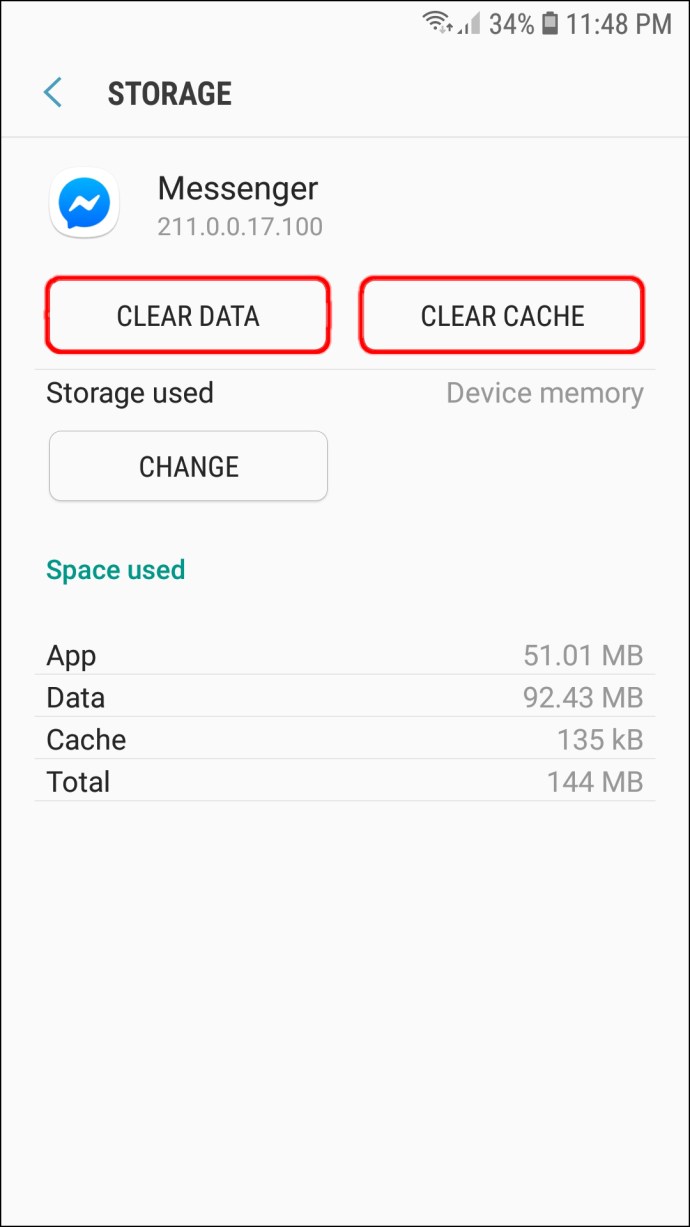
- Öppna din Messenger och kontrollera om din profilbild har ändrats.
Om lösningen inte gör susen kan du prova följande metoder:
- Starta om din enhet – Det här kan vara en klyschig lösning, men det löser många problem med dina appar långt. Att starta om telefonen kan göra susen.
- Ta bort nyligen installerade tredjepartsapplikationer – Nedladdning av vissa appar kan störa andra program på din enhet och göra att de inte fungerar. Om du nyligen har installerat en app från tredje part, ta bort den, och det kan göra det möjligt för Messenger att ladda upp din nya profilbild.
- Fabriksåterställning av din smartphone – Som din sista utväg, återställ enheten till fabriksinställningarna. Detta kommer att återställa din programvara till sin ursprungliga version, men det kan tillåta Messenger att ändra din profilbild.
Hur du ändrar din Messenger-profilbild på en PC
Om du tycker att din Android- eller iPhone-skärm är för liten för att uppdatera din Messenger-profilbild kan du använda din PC. För att göra det måste du använda din webbläsare:
- Starta din webbläsare och gå till Facebooks webbplats.
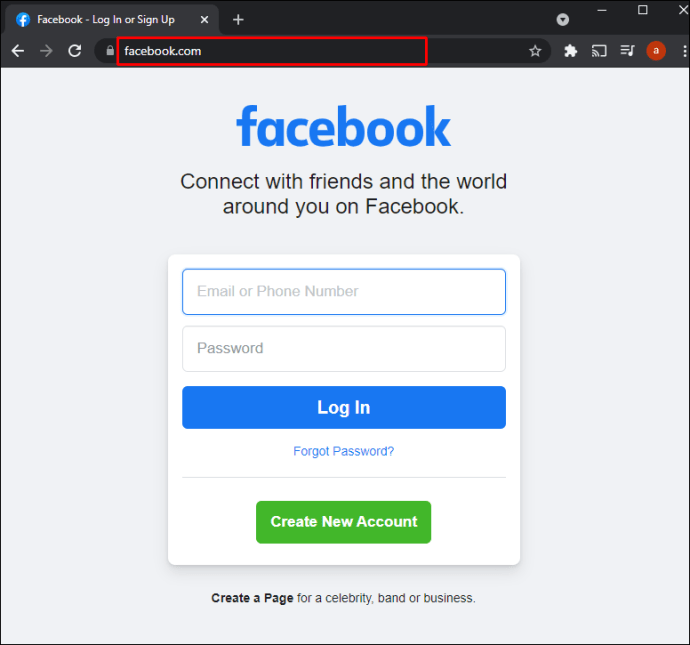
- Ange dina inloggningsuppgifter.
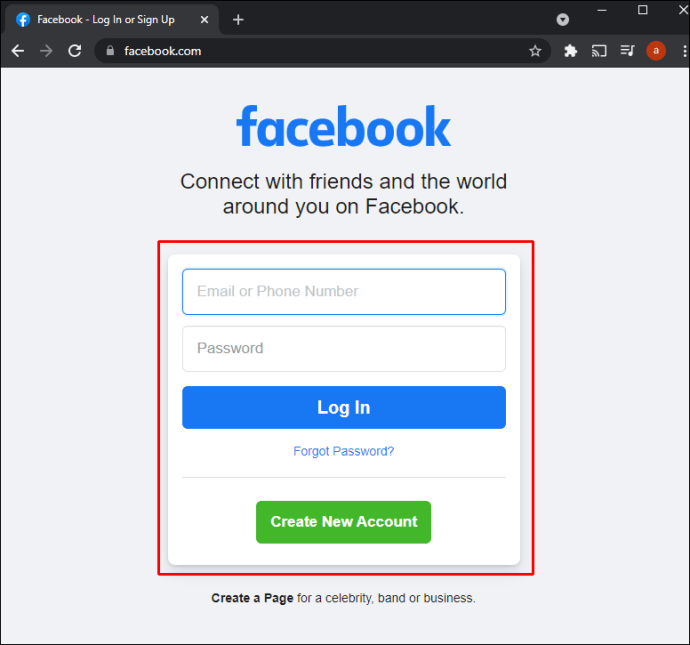
- Navigera till det övre fältet och tryck på ditt profilnamn. Du kommer nu åt din profilsida.
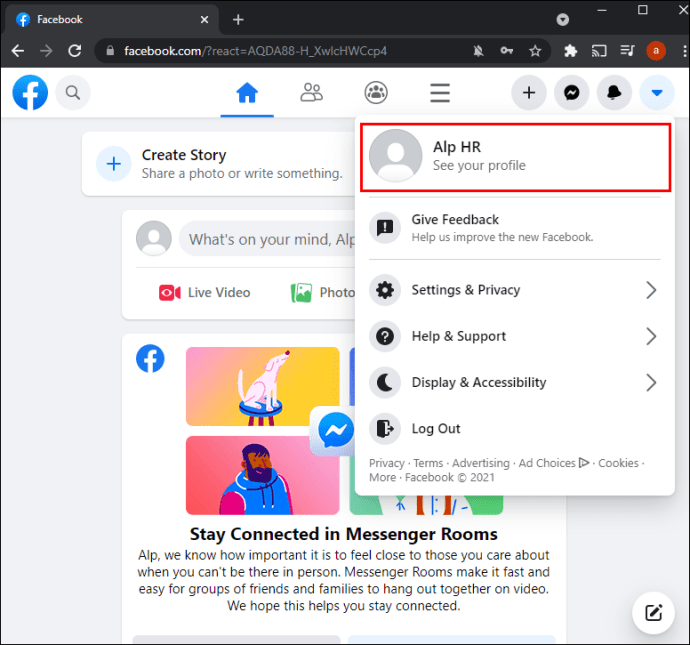
- Håll muspekaren över din profilbild för att visa alternativet "Uppdatera profilbild". Klicka på den så ser du ett fönster med flera inställningar.
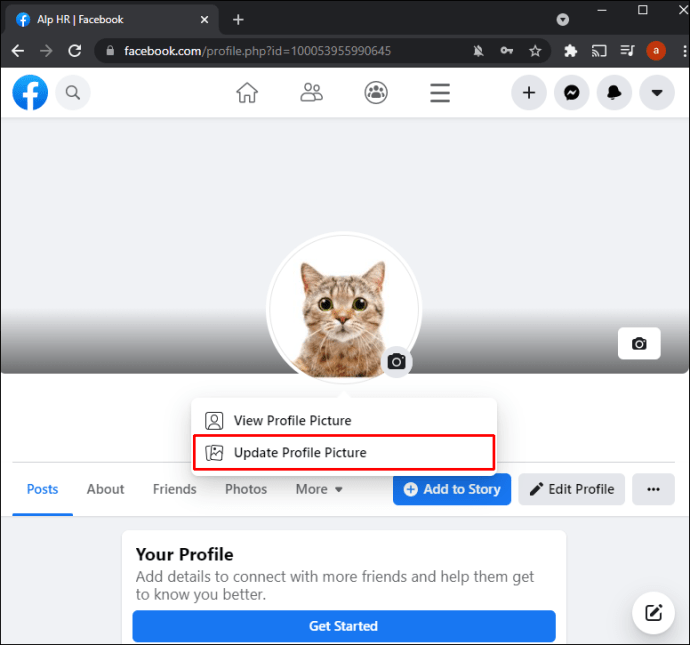
- Välj "Ladda upp foto" om du vill använda en bild som är lagrad på din PC. Ditt andra alternativ är att scrolla ner och välja en bild som du redan har laddat upp till Facebook.
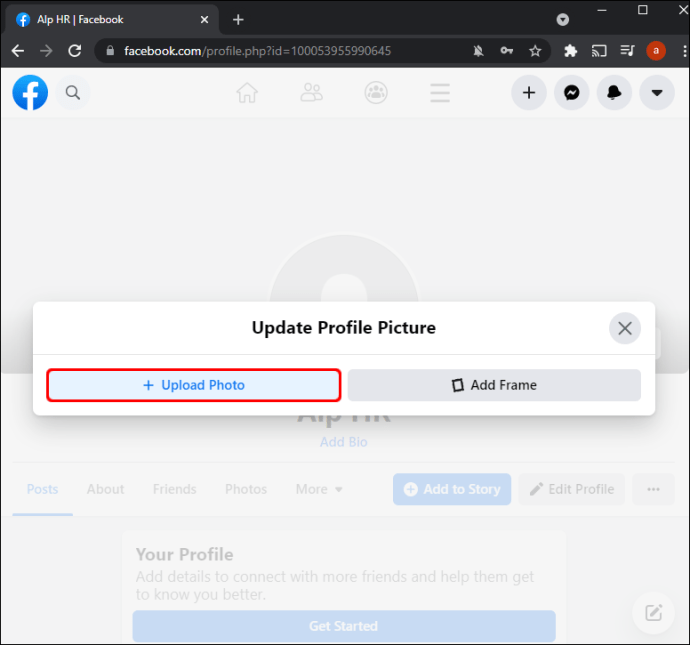
- När du har hittat din favoritbild klickar du på den.
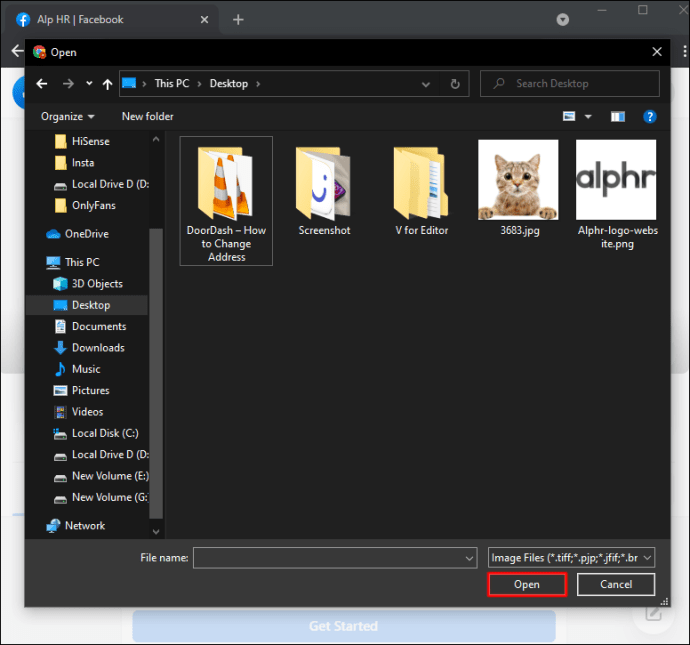
- Börja dra bilden för att justera den. På så sätt kommer du att kunna ändra miniatyrbildspositionen enligt dina preferenser. Dessutom kan du beskära, lägga till effekter, redigera bilden och göra den till en tillfällig Facebook-profilbild.
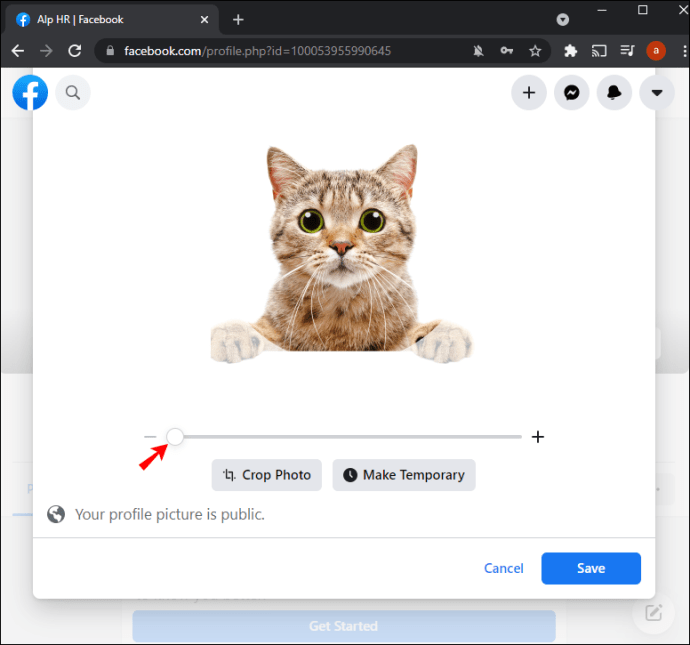
- När du har gjort alla dina anpassningar, tryck på "Spara" i det nedre högra avsnittet i detta fönster.
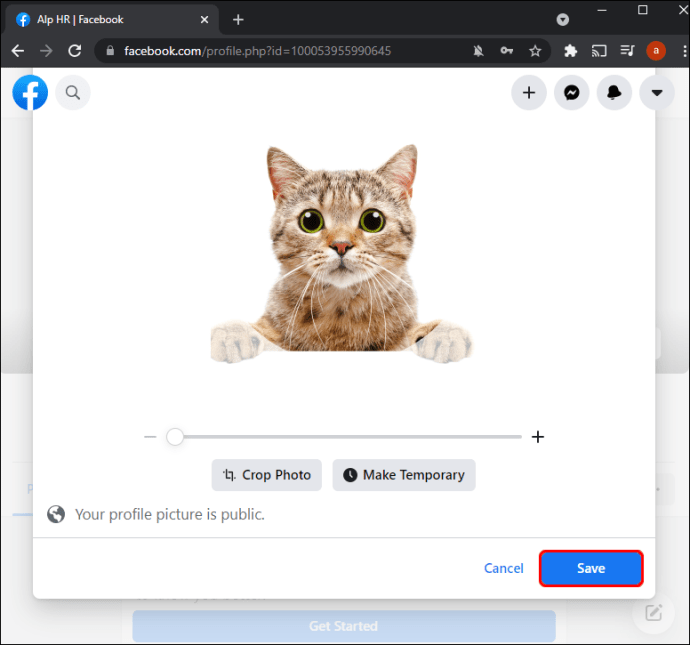
Din profilbild ska nu laddas upp till Facebook och Messenger.
Ytterligare vanliga frågor
Varför kan jag inte uppdatera min Messenger-profilbild?
Det kan finnas olika anledningar till att du inte kan ändra din Messenger-profilbild. Du kan till exempel inte göra det direkt via appen eftersom Facebook har inaktiverat den här funktionen på den senaste versionen. Du kan bara göra det på äldre versioner av applikationerna.
Men du kan bara justera specifika inställningar på Messenger, som leveransinställningar, sekretess, aviseringar och ljud samt telefonkontakter. För att redigera din Messenger-profil (t.ex. profilinformation och bild) måste du använda ditt Facebook-konto.
Kan du ha olika profilbilder på Messenger?
Tyvärr kan du inte ha en annan profilbild på din Messenger än den på Facebook. De båda kommer att vara identiska. Det främsta skälet är att Facebook är kopplat till Messenger, och apparna har en gemensam databas.
Ändå låter andra appar dig använda en separat profilbild, även om Facebook äger dem. WhatsApp är det mest kända exemplet. Plattformen har sin egen databas, så att du kan ladda upp en annan profilbild.
Uppgradera ditt Messenger-spel
Som alla andra appar med profilbilder begränsar Messenger dig inte till bara en bild. Du kan ändra det när du vill förbättra din profil och låta andra se din bästa sida. Det enda problemet är att du inte kan göra det direkt från appen – du måste använda ditt Facebook-konto. Lyckligtvis är processen en promenad i parken.
Hur ofta ändrar du din Messenger-profilbild? Vilken version av appen använder du? Berätta för oss i kommentarsfältet nedan.