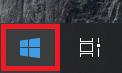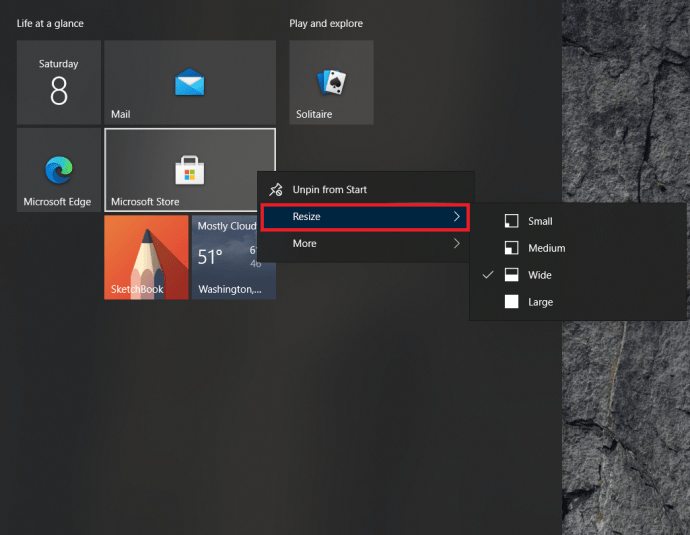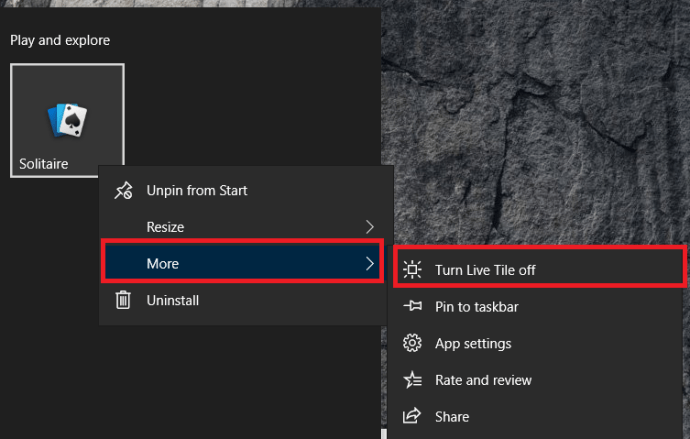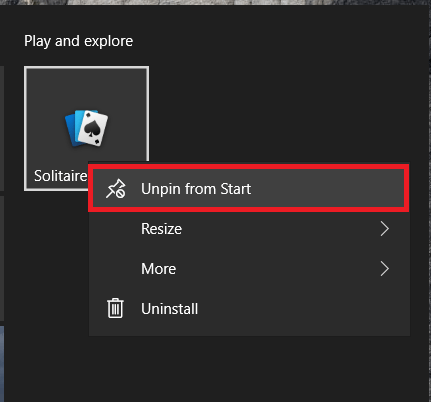Oavsett om du älskar dem eller hatar dem är brickor en integrerad del av Windows 10. Lyckligtvis för oss som hatar dem är de lätta att bli av med, och för oss som gillar dem är de lätta att modifiera så som för att bättre passa våra behov. I den här artikeln kommer jag att ge dig en kort handledning om hur du flyttar, ändrar storlek och lägger till brickor, och hur du blir av med dem helt och hållet.
Plattor, för de oinitierade, är de färgade rutor som du ser när du klickar på Windows Start-knappen. De med bilder eller meddelanden i då kallas livebrickor och uppdateras över Internet. De platta med programikoner i dem är inte live och kommer att öppna programmet som är kopplat till dem.

Flytta brickor i Windows 10
Flytta brickor låter dig konfigurera din startmeny precis som du vill ha den och låter dig gruppera brickor logiskt eller slumpmässigt som du vill.
- Klicka på Windows Start-meny, det är ikonen längst ner till vänster på skärmen.
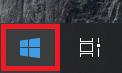
- Välj sedan en bricka och dra och släpp den på plats.
- Högerklicka på brickan, välj Ändra storlek, och välj bland alternativen för att passa in med de andra.
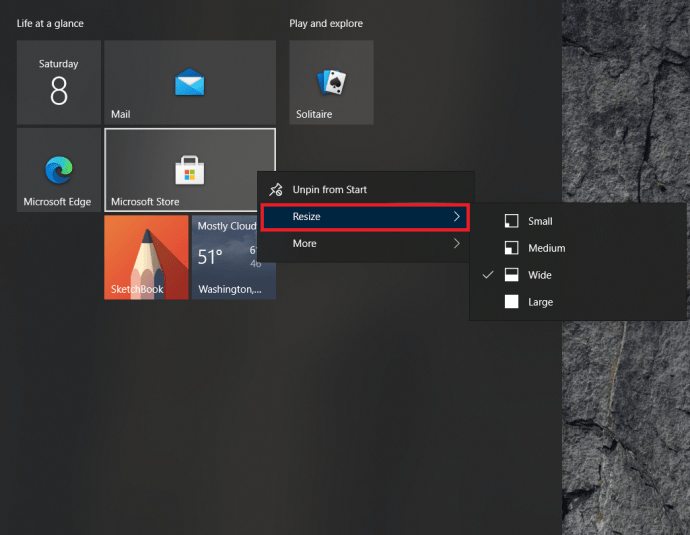
Gruppering är bra om du planerar att använda många brickor för att hålla ditt skrivbord organiserat. Mycket användbart om du föredrar brickor framför skrivbordsikoner. När brickan väl har flyttats stannar den på plats tills du flyttar eller tar bort den.
- Öppna Start meny som nämnts ovan.
- Välj en bricka och dra och släpp den till ett tomt utrymme för att skapa gruppen. En liten horisontell stapel bör visas för att beteckna en ny grupp.
- Välj det tomma utrymmet ovanför gruppen, klicka Namngrupp för att ge det ett meningsfullt namn.
Lägg till brickor i Windows 10
Att lägga till brickor i Windows 10 är lika enkelt som att flytta dem.
- Högerklicka på ett program på skrivbordet, i Utforskaren eller i själva Start-menyn och välj Fäst för att starta.

- Ikonen blir en ruta och visas tillsammans med de andra brickorna i Windows startmeny.
Alla program integreras inte sömlöst i panelmenyn i Windows, så de kan behöva lite "uppmuntran" för att passa in. Följ stegen ovan för att ändra storlek på din nyskapade bricka.
Du kan också dra och släppa brickan i grupper enligt ovan för att skapa det utseende du vill ha.
Stäng av Live Tiles
Om du gillar brickorna men inte vill att levande brickor ständigt uppdateras eller är distraherande kan du stänga av dem för att se ut precis som de andra.
- Välj Windows Start-knappen för att öppna menyn.
- Högerklicka på en live-bricka, gå till Mer och välj Stäng av Live Tile.
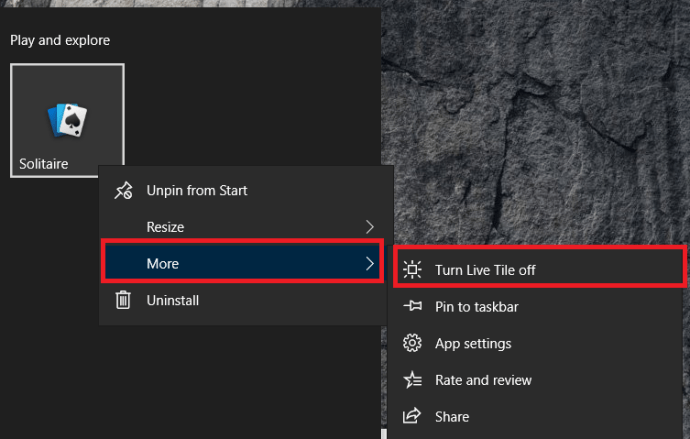
Detta förvandlar en levande bricka till en statisk, vilket sänker distraktionsvärdet med ganska mycket.
Ta bort brickor helt och hållet i Windows 10
Windows 10-rutemenyn fungerar för vissa men inte för andra. Personligen använder jag dem aldrig så har tagit bort dem helt. Om du gillar det enkla menyutseendet kan du göra detsamma.
- Välj Windows Start-knappen för att öppna menyn.
- Högerklicka sedan på en bricka och klicka Lossa från Start, upprepa för alla brickor.
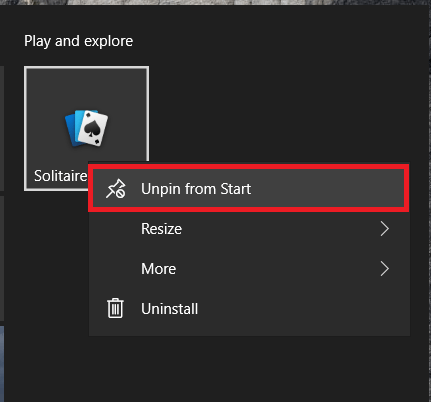
- Om du vill minimera din meny något, placera musen över högerkanten av Start-menyn och dra den över tills endast huvudmenyn kan ses och släpp den.
Detta tar bort brickor och återställer den traditionella Windows-menyn. Även om det inte är lika färgglatt som att ha plattor, är det inte heller lika distraherande. Plus, om du använder en surfplatta, innebär det att inte ha live-plattor (något så lite) lägre dataanvändning.
Skapa dina egna Live Tiles i Windows 10
Om du verkligen gillar plattor och vill göra dina egna har du tur. Det fanns en Microsoft-app som hette TileCreator som gjorde att du kunde skapa nya brickor, men Microsoft drog den utan förklaring för ett tag sedan. Tredjepartshackare har dock lagt ihop en kakelredigerare som heter TileIconifier och den är tillgänglig här.

- Ladda ner och installera TileIconifier.
- Skapa din bricka och lägg till den i Start-menyn.
- Använd brickan.
Som du kan se finns det mycket du kan göra både med Windows-skrivbordet och med brickorna i Start-menyn. Om du har tålamodet och kreativiteten är det möjligt att skapa något riktigt originellt och personligt.