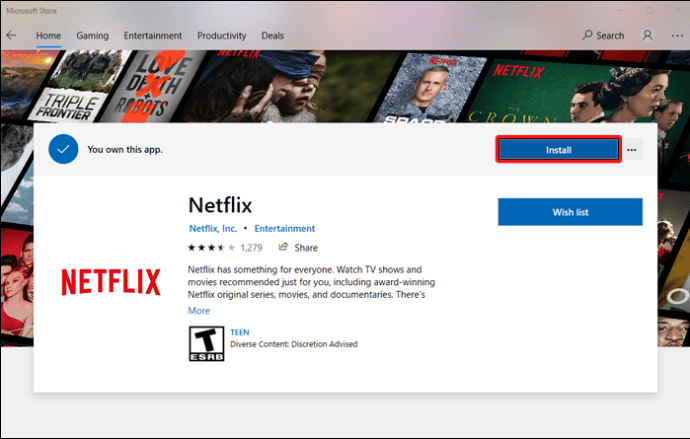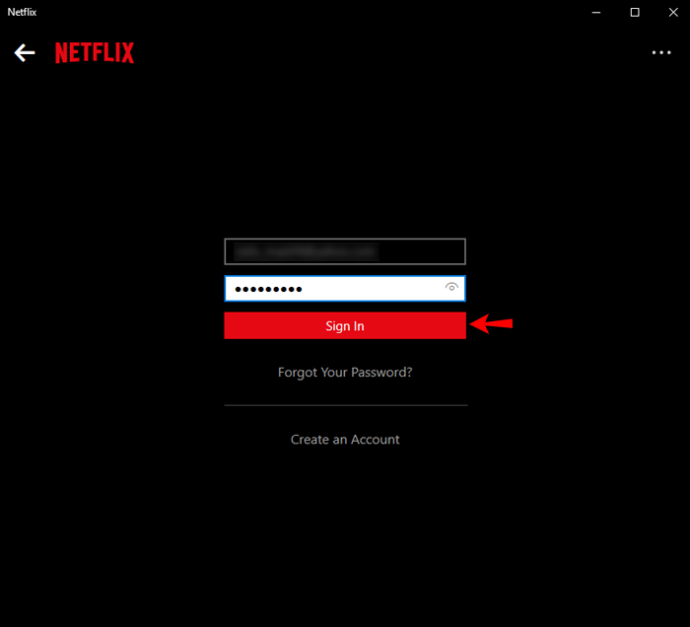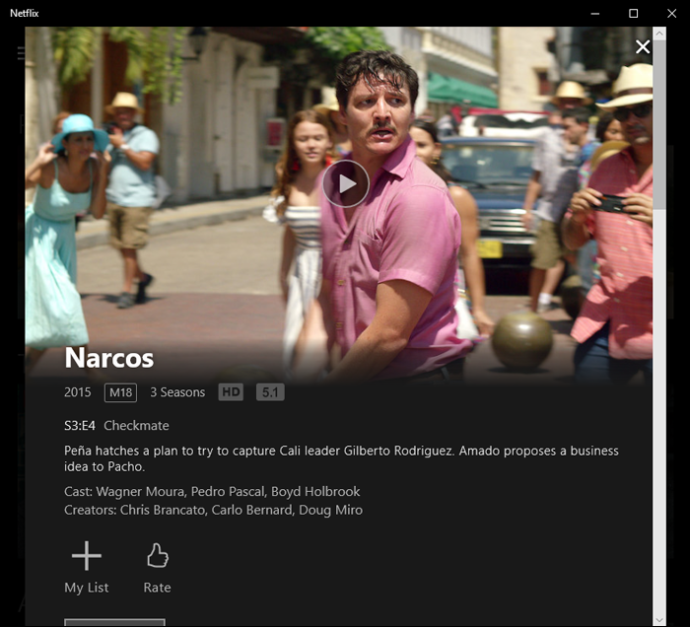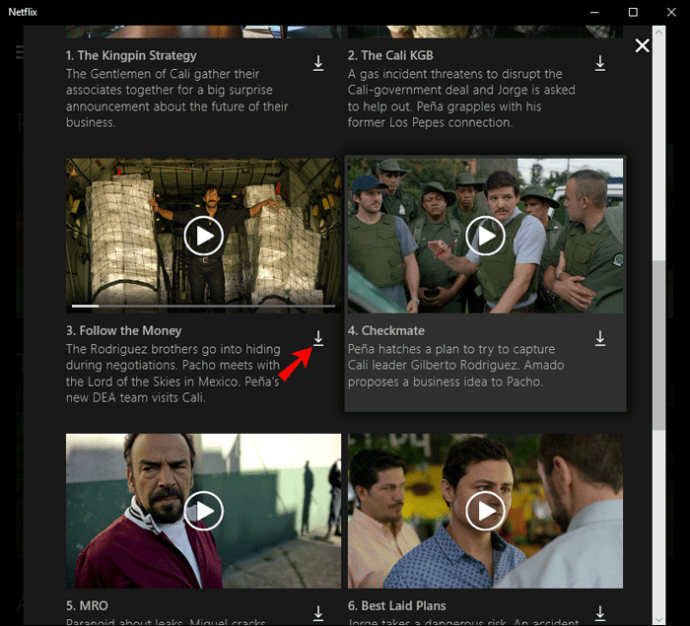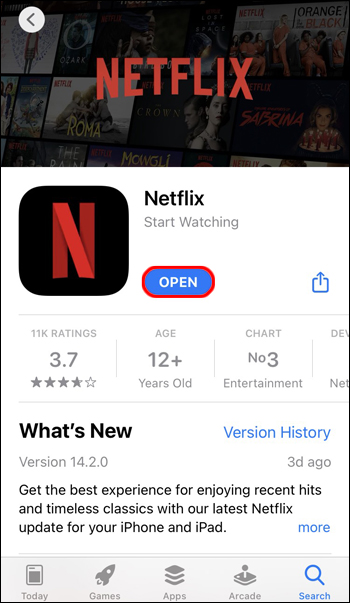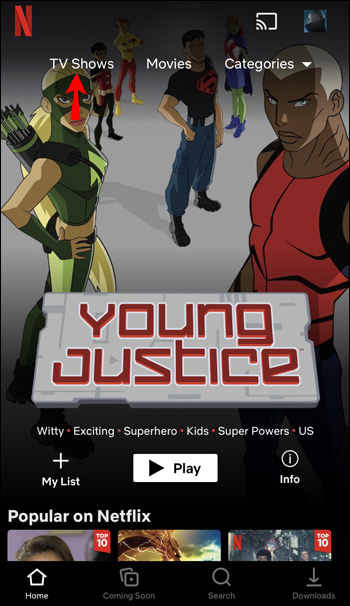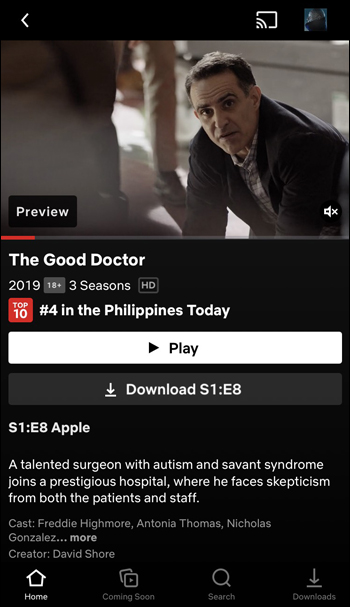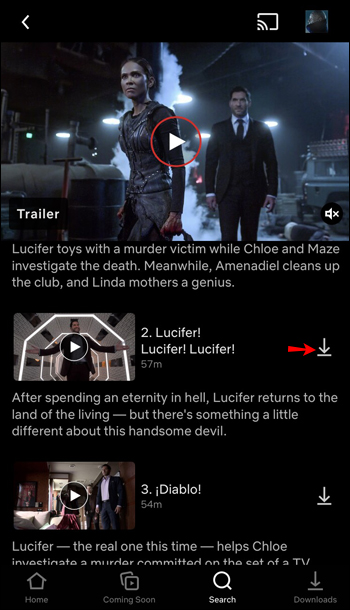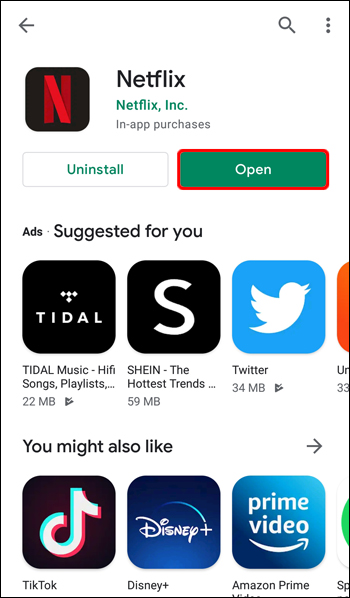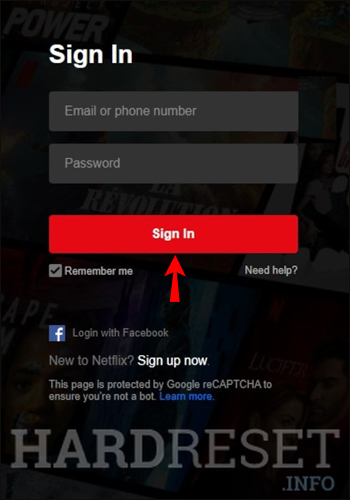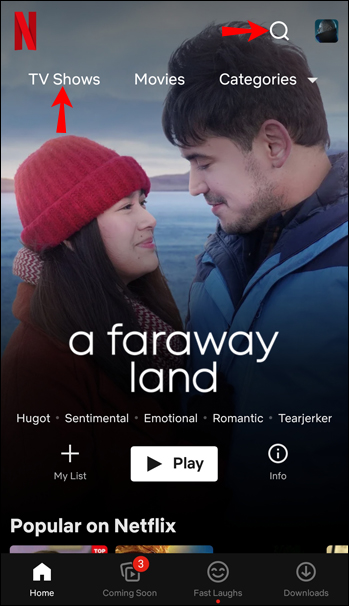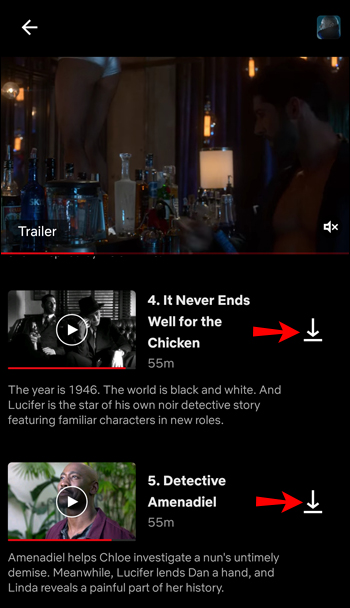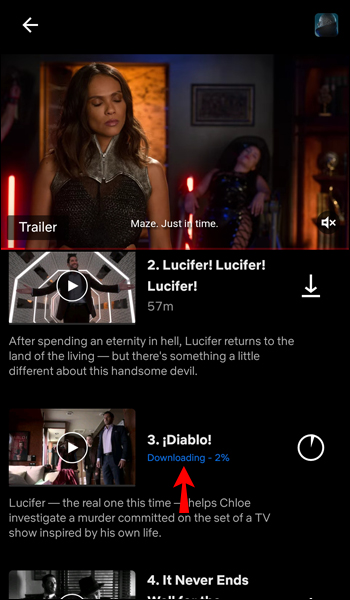Om du vet att du inte kommer att ha tillgång till internet eller bara vill spara data, kan det visa sig vara väldigt användbart att ladda ner TV-program från Netflix. Faktum är att om du vill säkerställa att du alltid har något att titta på när du är offline, kan du ladda ner en hel säsong av ditt favoritprogram och ha det tillgängligt med ett klick.

Om du inte är säker på hur man laddar ner en hel säsong från Netflix eller inte visste att det ens var möjligt, har du kommit till rätt ställe. I den här artikeln kommer vi att förklara allt du behöver veta om att ladda ner innehåll från Netflix.
Hur man laddar ner en hel säsong från Netflix på en iPad
Tyvärr erbjuder Netflix inte möjligheten att ladda ner en hel säsong på en gång. Istället måste du ladda ner varje avsnitt individuellt. Så här gör du:
- Om du inte redan har det, ladda ner Netflix-appen från App Store.
- Logga in på ditt Netflix-konto. Om du inte har det, registrera dig och välj en prenumerationsplan.
- Leta efter TV-programmet du vill ladda ner genom att trycka på förstoringsglasikonen.
- Hitta avsnittet du vill ladda ner och tryck på nedladdningsikonen.
Du behöver inte vänta tills en nedladdning är klar för att börja ladda ner en annan. Tänk på att som standard laddar Netflix bara ned avsnitt när du är ansluten till ett Wi-Fi-nätverk.
Hur man laddar ner en hel säsong från Netflix på en PC
Det är inte möjligt att ladda ner en hel säsong på en gång från Netflix. Du kan dock ladda ner enskilda avsnitt. Följ stegen nedan för att göra det:
- Se till att du har laddat ner Netflix-appen. Du hittar den i Microsoft Store.
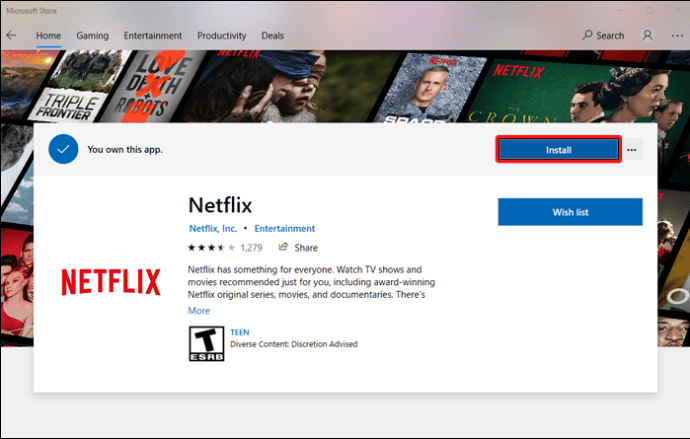
- Logga in på ditt konto eller skapa ett.
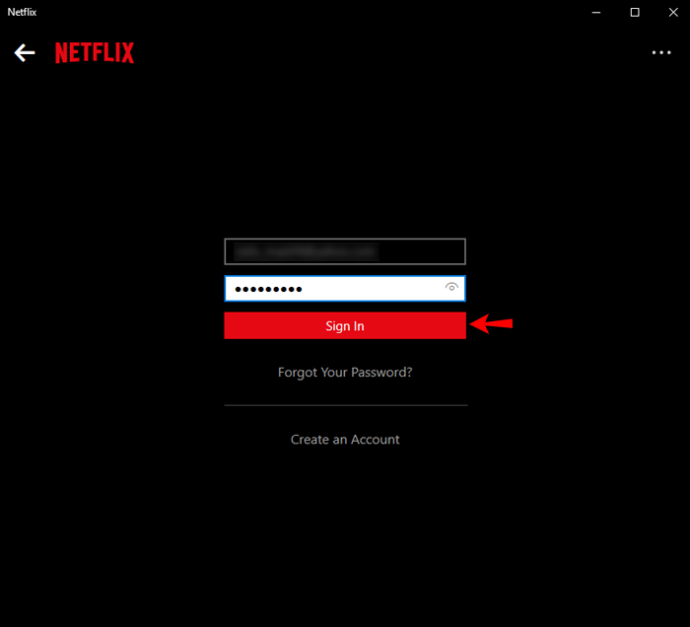
- Sök efter TV-programmet du vill ladda ner.
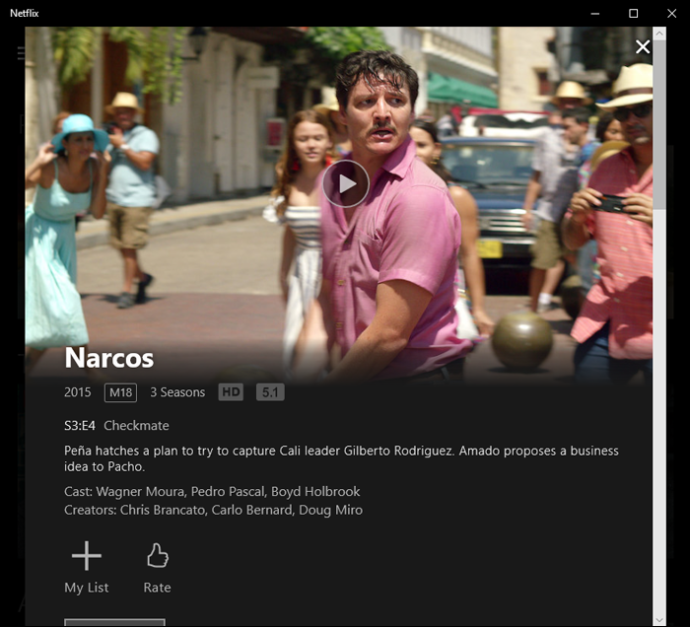
- Hitta avsnittet du gillar och tryck på nedladdningsikonen bredvid det. Du kan pausa eller avbryta nedladdningen när som helst genom att trycka på ikonen som visas istället för nedladdningsskylten.
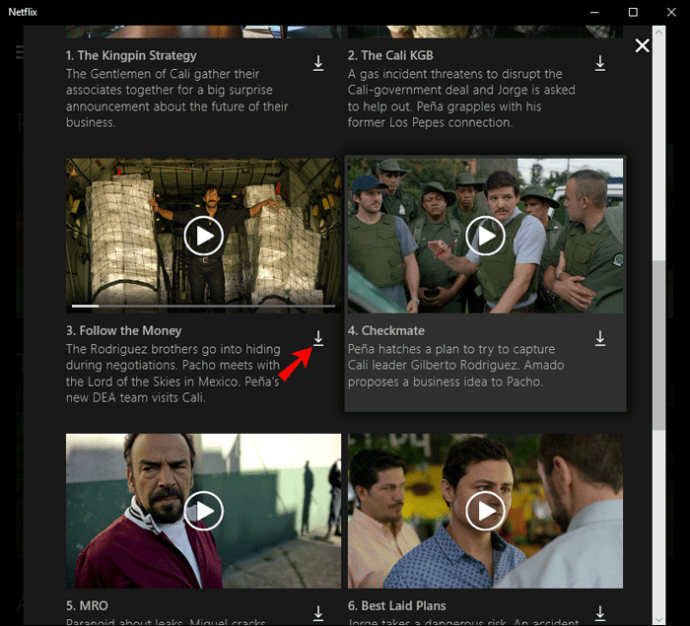
Du kan hålla reda på förloppet för din nedladdning genom att titta på förloppsindikatorn längst ned på skärmen eller genom att gå till "Mina nedladdningar." För att göra processen snabbare kan du ladda ner flera avsnitt åt gången, men du måste börja ladda ner dem en i taget.
Hur man laddar ner en hel säsong från Netflix på iPhone-appen
Netflix tillåter inte att du laddar ner en hel säsong med ett klick. Men du kan alltid ladda ner varje avsnitt i en säsong individuellt och se till att du har något att titta på när du är offline. Du kan spara enskilda avsnitt genom att följa dessa steg:
- Om du inte har Netflix-appen, ladda ner den från App Store.
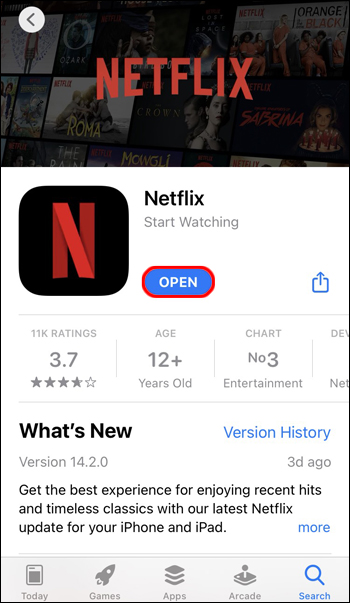
- Logga in på ditt Netflix-konto. Om du inte har en kan du skapa den och välja en prenumerationsplan.

- Tryck på sökikonen och leta efter TV-programmet med avsnittet du vill ladda ner.
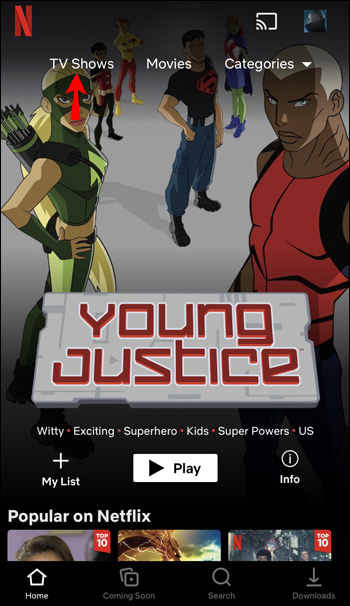
- När du har hittat tv-programmet, sök efter det specifika avsnittet.
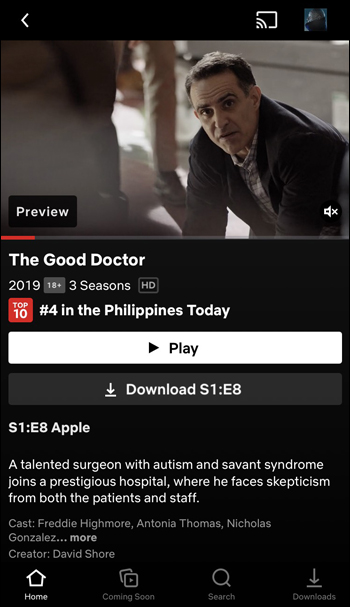
- Innan du spelar den, tryck på nedladdningsikonen på höger sida.
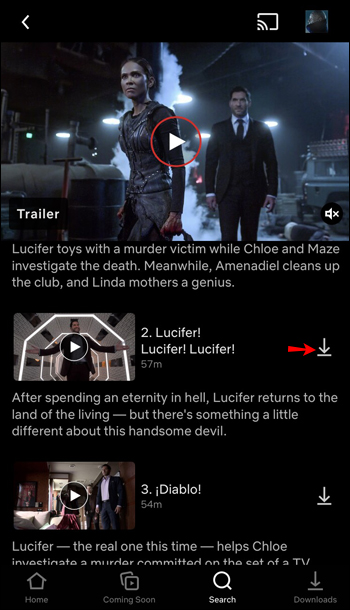
- Gör samma sak för varje avsnitt du vill ladda ner.
Det är värt att nämna att Netflix bara laddar ner avsnitten om du är ansluten till Wi-Fi, men du kan alltid anpassa inställningarna och använda dina data.
Hur man laddar ner en hel säsong från Netflix på Android-appen
Det går inte att ladda ner en hel säsong på en gång från Netflix. För närvarande erbjuder Netflix inte det alternativet. Men du kan ladda ner enskilda avsnitt. Här är instruktionerna om hur du gör det:
- Ladda ner Netflix-appen från Play Butik om du inte har den.
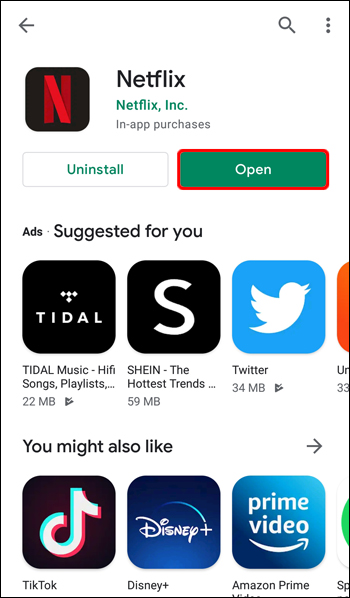
- Logga in på ditt konto eller skapa ett och välj en prenumerationsplan.
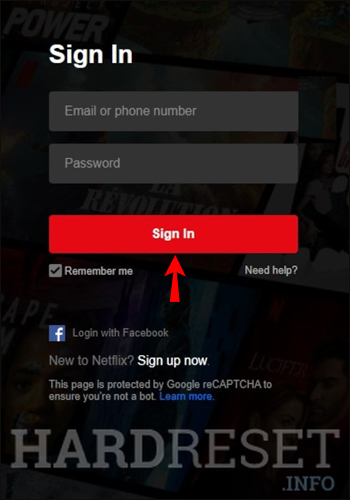
- Tryck på sökikonen eller gå till fliken "TV-program" för att hitta den du vill ladda ner.
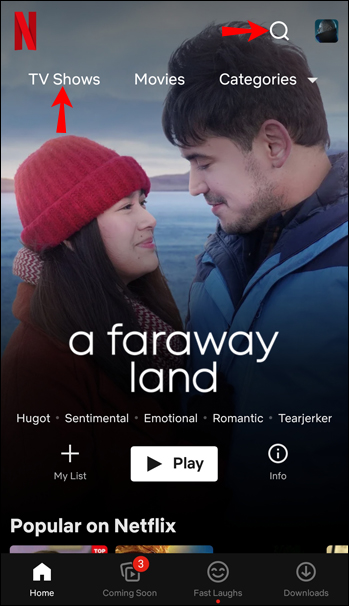
- Välj ett speciellt avsnitt och tryck på nedladdningsikonen bredvid den.
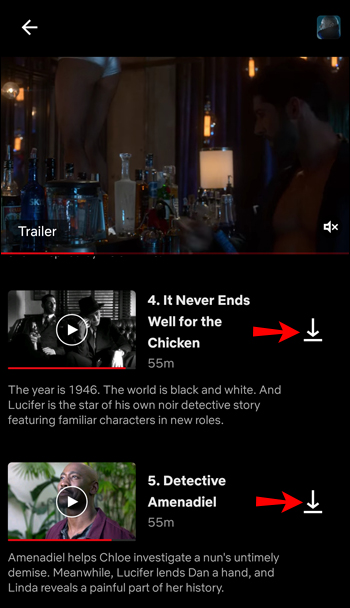
- Du kan kontrollera förloppet för din nedladdning genom att titta på ikonen som visas istället för nedladdningsskylten. Det finns ingen anledning att vänta om du vill ladda ner mer än ett avsnitt; upprepa processen redan innan den första nedladdningen är klar.
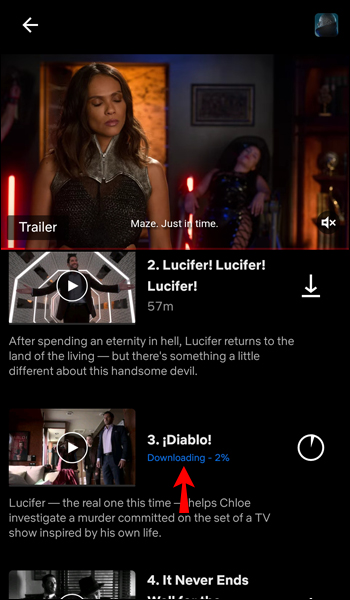
Som standard måste du vara ansluten till Wi-Fi om du vill ladda ner innehåll från Netflix.
Ytterligare vanliga frågor
Kan jag ladda ner avsnitt automatiskt?
Netflix erbjuder funktionen "Smarta nedladdningar". Om du laddade ner och tittade på ett avsnitt kommer Netflix automatiskt att ladda ner följande och ta bort det du har sett. Det sista avsnittet kommer att finnas kvar i avsnittet "Nedladdningar" om du har avslutat hela TV-programmet.
Så här kan du aktivera smarta nedladdningar:
1. Öppna Netflix-appen.
2. Tryck på "Nedladdningar". Om du använder Netflix på en dator, tryck på de tre raderna och tryck sedan på "Mina nedladdningar."
3. Funktionen för smarta nedladdningar visas högst upp på skärmen. Växla växlingsknappen för att slå på den.
Den här funktionen fungerar bara om du är ansluten till Wi-Fi och har den senaste versionen av appen.
Det här alternativet ska inte förväxlas med funktionen "Nedladdningar för dig" i samma avsnitt. Om du vill att Netflix ska ladda ner innehåll baserat på din visningshistorik kan du aktivera den här funktionen. Varje gång du ansluter till ett Wi-Fi-nätverk kommer Netflix att spara innehåll i nedladdningsmappen.
Vad är det maximala antalet titlar jag kan ladda ner?
Netflix låter dig ladda ner upp till 100 titlar. Tänk på att detta också begränsas av mängden tillgängligt lagringsutrymme. Om du använder mobilappen och inte har tillräckligt med lagringsutrymme på din telefon kan du byta nedladdningsplats till "SD-kort" genom att gå till inställningarna.
Det är viktigt att betona att vissa titlar kommer att förfalla efter en viss tid. Detta beror på licenserna, och det är inget du kan kontrollera. Om en titel går ut inom mindre än sju dagar ser du dess återstående tillgängliga tid i nedladdningssektionen.
Vissa upphör att gälla 48 timmar efter att du först spelat dem. I det här fallet kommer du också att se den återstående tiden i nedladdningssektionen.
Om en nedladdad titel lämnar Netflix, kom ihåg att den försvinner från din mapp när den blir otillgänglig på tjänsten.
Njut av dina favoritprogram även när du är offline
Genom att ladda ner dina favoritavsnitt från Netflix kan du alltid ha något att titta på. Även om du inte kan ladda ner en hel säsong med ett klick kan du spara enskilda avsnitt eller använda funktionen för smarta nedladdningar som laddar ner dem åt dig. Titta mycket på ditt favoritinnehåll även när du är offline.
Använder du ofta nedladdningsalternativet på Netflix? Föredrar du att göra det på din mobiltelefon eller din dator? Berätta för oss i kommentarsfältet nedan.