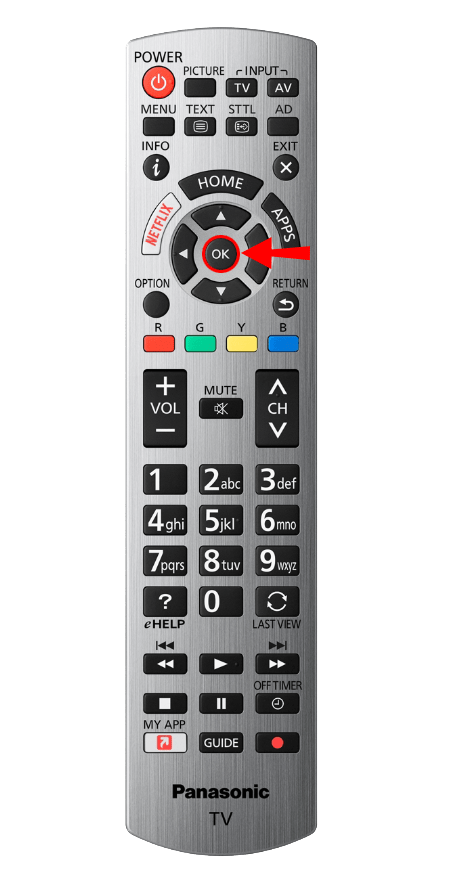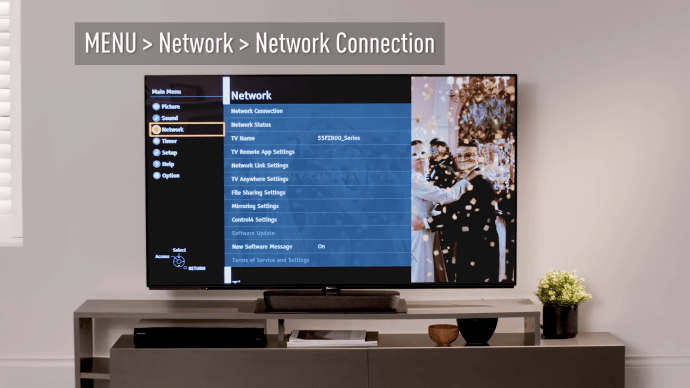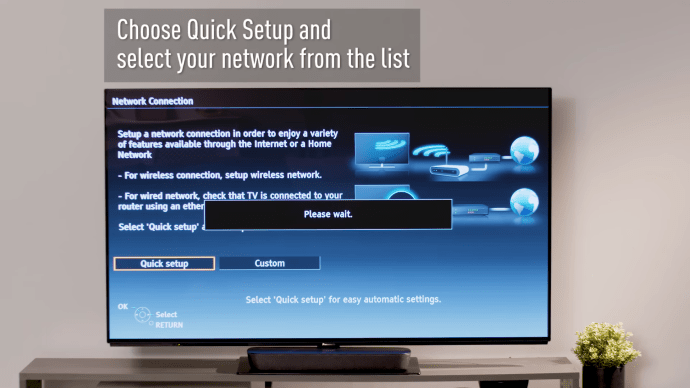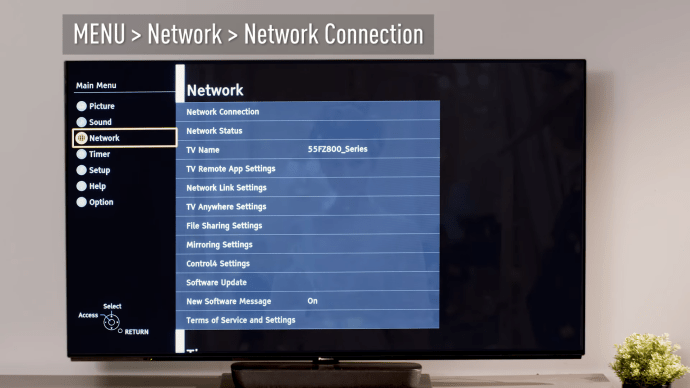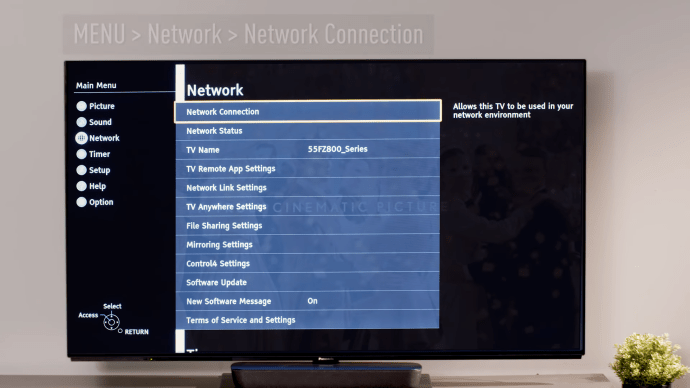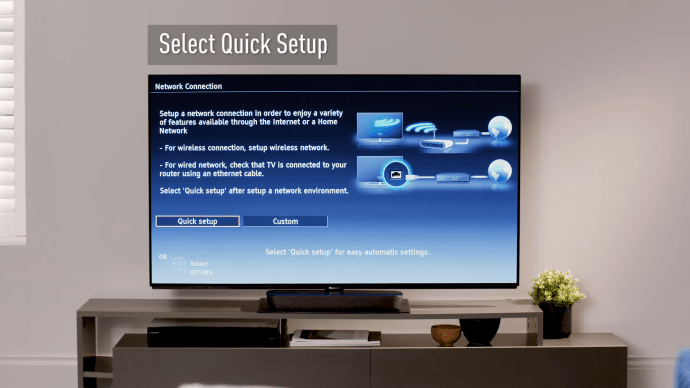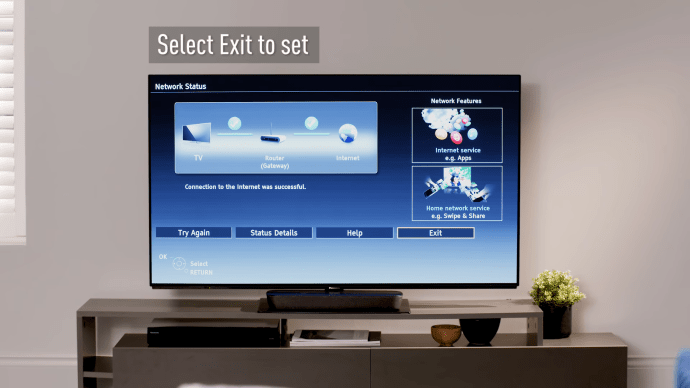Nuförtiden är TV-apparater designade för att stödja olika enheter. Detta gör att användarna kan växla mellan dem utan ansträngning. Om du har en Panasonic TV kanske du vill ändra ingången och se något från en annan källa.

Men hur gör man detta? Behöver du en fjärrkontroll, eller ska du trycka på knappar på TV:n? Fortsätt läsa för att ta reda på mer.
Metoder för att ändra ingång på Panasonic TV-apparater
Att ändra ingången för din Panasonic TV är inte så svårt som du kanske tror. Men stegen är inte alltid intuitiva. I nästa avsnitt kommer vi att utforska två sätt som kan hjälpa dig att enkelt ändra inmatningen. Låt oss ta reda på hur du gör detta.
Ändra ingång på Panasonic TV med en fjärrkontroll
De flesta användare har redan en fjärrkontroll som kan hjälpa dem att ändra ingången. Här är vad du behöver göra:
- Ta din fjärrkontroll.
- Klicka på knappen "Input" på den. Placeringen och märkningen beror på din modell av Panasonic TV. Troligtvis kommer du att se "ingången", "källa", "ingångsval", "TV/video" eller "TV/AV".

- Använd pilarna på fjärrkontrollen för att välja ingång.
- När du har hittat den du behöver trycker du på "OK" på fjärrkontrollen.
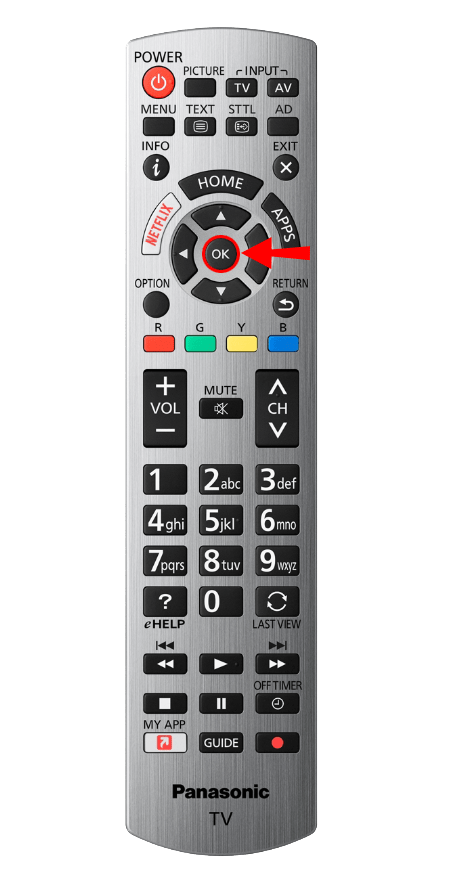
Det är allt! Du har lyckats ändra ingången med din fjärrkontroll.
Ändra ingång på Panasonic TV via knappar
Vad händer om du inte har fjärrkontrollen? Kanske har du tappat bort det, eller så har ditt barn gömt det. Är det fortfarande möjligt att ändra ingången i denna situation? Lyckligtvis är det så. Detta är vad du bör göra:
- Gå till TV:n och titta på den bakifrån.
- Du kommer att se några knappar. Leta efter knappen som säger 'ingången', 'källa', 'ingångsval', 'TV/video' eller 'TV/AV'.
- Klicka på knappen.
- Beroende på TV kan du ha pilar på baksidan för navigering, eller så kan du trycka på samma knapp tills du hittar den ingång du behöver.

Notera: Vissa Panasonic TV-modeller har sina knappar på sidorna, så om du inte kan hitta dem på baksidan av TV:n, undersök sidorna.
Kontakta support
Ibland fungerar inget av dessa alternativ. En av de vanligaste anledningarna till detta är den inblandade Panasonic TV-modellen. Om det är fallet med dig, oroa dig inte. Du har fortfarande ett alternativ till – ring Panasonics support. Förklara stegen du har provat och be dem hjälpa dig att lösa ditt problem. De kommer att instruera dig om nästa steg.
Vanliga problem med Panasonic TV-apparater
Förutom att inte veta hur man ändrar ingången på Panasonic TV, upplever användarna ofta andra problem. I nästa avsnitt kommer vi att utforska några av de vanligaste problemen och hjälpa dig att lösa dem. Låt oss gräva in.

Ansluter till Wi-Fi
Har du problem med att ansluta din Panasonic TV till en Wi-Fi-anslutning? Oroa dig inte, du är inte ensam. Många användare vet inte hur man gör detta, även om stegen är relativt enkla. Panasonic-användare kan välja mellan en trådlös och en trådbunden anslutning. Här är stegen för att ansluta till en trådlös anslutning:
- Ta tag i fjärrkontrollen.
- Klicka på knappen "Meny" på den. I de flesta fall kommer det att vara på den övre delen av fjärrkontrollen.

- Gå sedan till "Nätverk" med hjälp av pilarna.
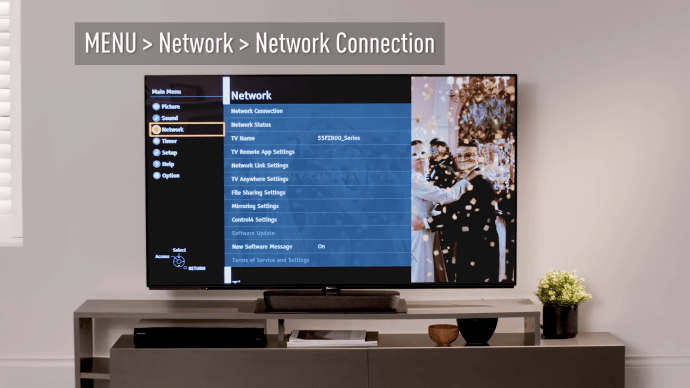
- Gå sedan till "Nätverksanslutning" med hjälp av pilarna.

- Du kommer nu att se ett nytt fönster. Tryck på "Snabb installation".
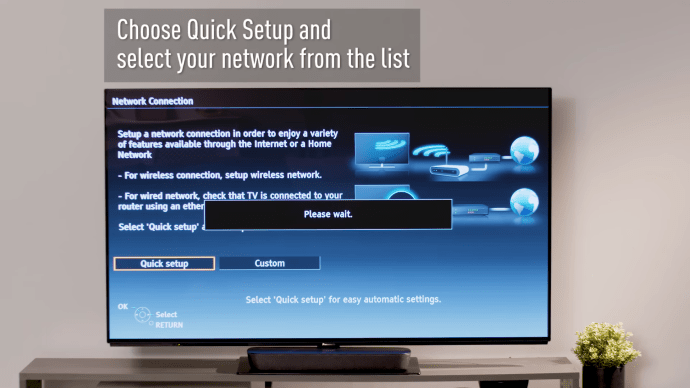
- Välj ditt nätverk från listan över tillgängliga nätverk.

- När du klickar på den måste du ange ditt lösenord. Använd återigen pilarna på fjärrkontrollen för att flytta genom tangentbordet som visas på TV:n.
- Sedan kommer nätverket att sparas.
- Du kommer att se ett fönster som visar nätverksstatus.
- Klicka slutligen på "Avsluta".
- TV:n kan visa avtalsvillkor. Se till att läsa dem och tryck på "OK" om du håller med.

Om du vill aktivera en trådbunden anslutning, så här ska du göra:
- Anslut en Ethernet-kabel till TV:n. Du kommer att se dess dedikerade plats på baksidan eller sidan av TV:n.

- Tryck sedan på "Meny" på fjärrkontrollen.
- Klicka på "Nätverk".
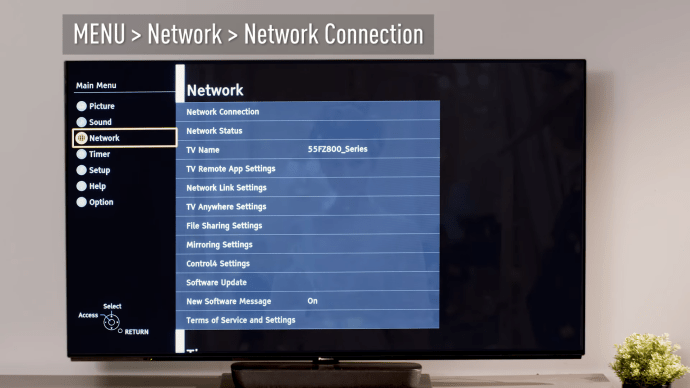
- Klicka sedan på "Nätverksanslutning".
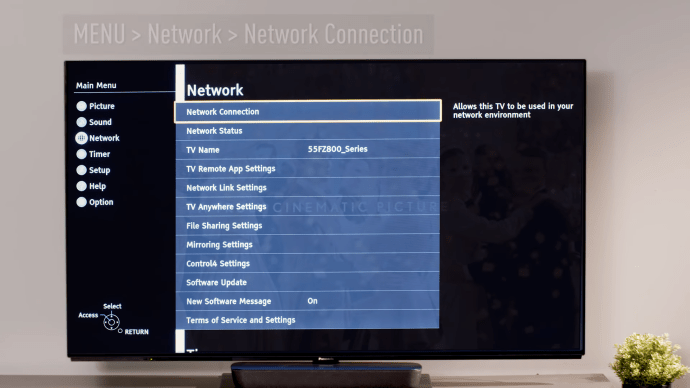
- Återigen, tryck på "Snabb installation".
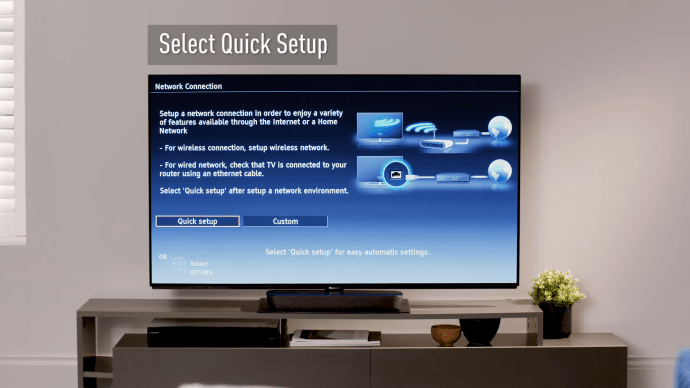
- Du ser nätverksstatusen på TV:n.
- Tryck på "Avsluta".
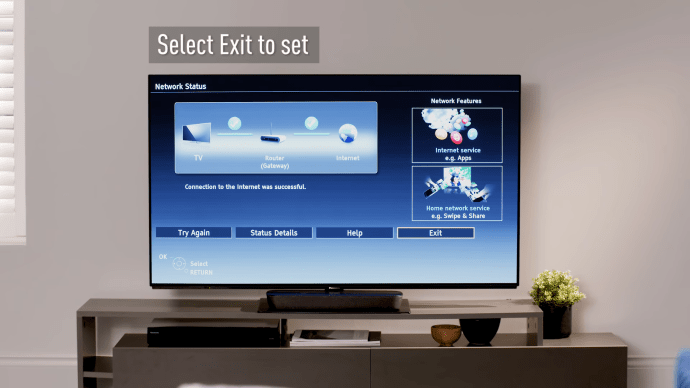
- Läs villkoren noggrant och klicka på "OK".
Dela media med DLNA
Om du vill ta reda på vad du behöver göra för att dela media mellan din Panasonic TV och andra enheter som använder DLNA, här är vad du bör göra:
- Se till att både TV:n och enheten är anslutna till samma nätverk.
- Tryck på "Meny" på fjärrkontrollen.
- Välj sedan "Nätverk".
- Gå till "Inställningar för nätverkslänk".
- Under den trycker du på "DLNA Server".
- Klicka på "På" för att aktivera DLNA.
Du har nu lyckats göra det möjligt för TV:n att dela innehåll till andra DLNA-enheter.
Hantera Panasonic TV
Som du kan se är det inte svårt att ändra ingången på Panasonics TV-apparater. Du kan göra det via fjärrkontrollen eller knapparna på TV:n. Kontakta Panasonics support om du har några problem. De kommer att instruera dig.
Dessutom, om du har kämpat med att ansluta din Panasonic TV till en Wi-Fi-anslutning, eller inte kunde aktivera DLNA, nu vet du hur du gör det.
Vilken modell av Panasonic TV har du? Är du nöjd med det? Låt oss veta i kommentarsfältet nedan.