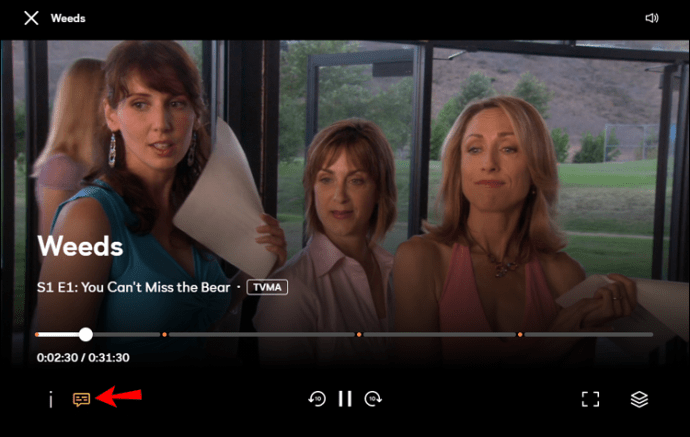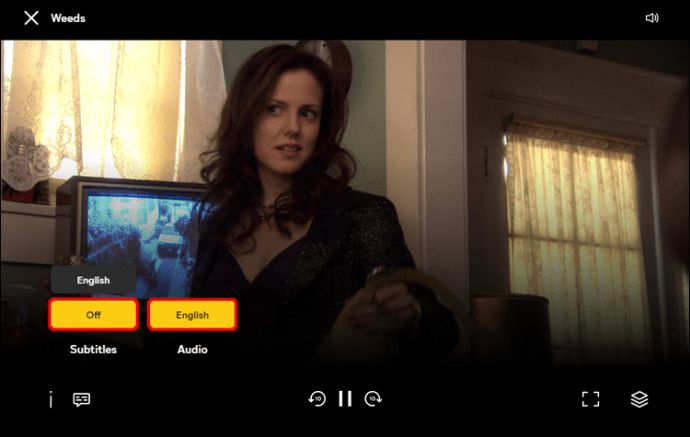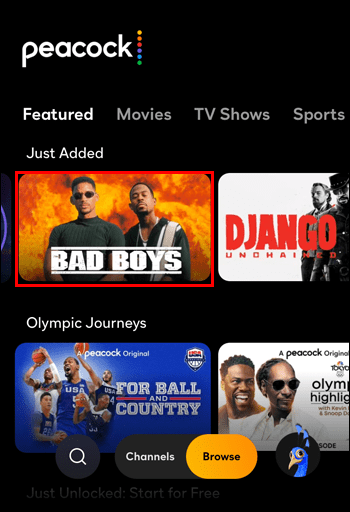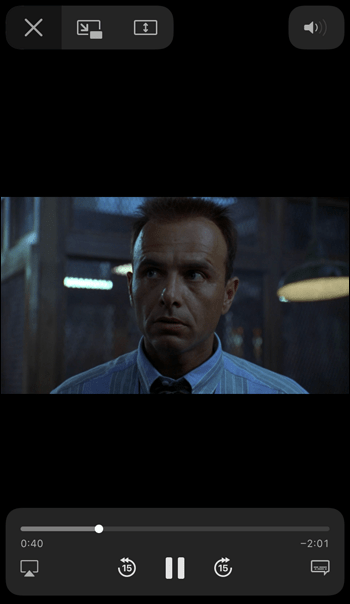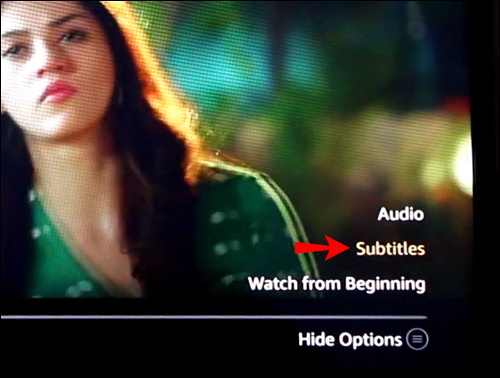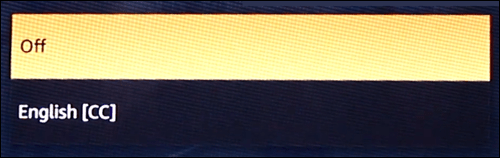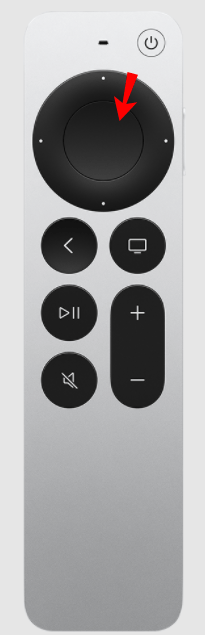Peacock TV, tidigare känd som NBCUniversal, har några av de bästa TV-programmen, filmerna och liveinnehållet. Prenumeranter kan bli sugen på Law & Order och hålla reda på vissa Peacock TV-original, som Rutherford Falls.

Men har du någonsin provat att titta på en film och trafiken utanför är för hög, eller någon bullrar i köket? Naturligtvis händer det. Det är då undertexterna kommer till användning.
Den goda nyheten är att Peacock TV tillhandahåller undertexter och textning på alla tillgängliga plattformar. Att hantera undertexter på Peacock TV är enkelt, och vi guidar dig genom alla steg.
Peacock TV: Undertexter vs. Closed Captioning
Innan vi tittar närmare på hur undertexter fungerar på Peacock TV måste vi ta upp termen "stängd textning." Peacock TV:s officiella hjälpsida använder "undertexter" och "textning" omväxlande.
Men även om de är väldigt lika finns det en viktig skillnad. I grund och botten förutsätter undertexter att du kan höra ljudet men kräver dialogen i textform för bättre förståelse.
Å andra sidan inkluderar textning beskrivningar av bakgrundsljud på skärmen och ljudsignaler för en publik som inte kan höra ljudet. I samband med Peacock TV är engelska undertexter tillgängliga för allt innehåll, oavsett om ljudet är på engelska eller ett annat språk.
Det gäller för alla enheter som är kompatibla med Peacock TV. Dock är textning och andra tillgänglighetsfunktioner endast tillgängliga om enheten i fråga har inbyggda alternativ.
Så, slutsatsen är att du kan ha undertexter som standard på Peacock TV och du kan slå på och av dem. Dessutom finns en del innehåll tillgängligt på spanska. Men även om Peacock hänvisar till undertexter som "stängd textning", måste användare komma åt den specifika funktionen på andra sätt.
Hur man slår på eller av undertexter på Peacock TV på en PC
En av de viktigaste jämförelsepunkterna för streamingplattformar är användarvänlighet. Peacock TV-prenumeranter har turen att ha tillgång till ett intuitivt och minimalistiskt gränssnitt.
Därför kan du enkelt hitta textningsknappen. Om du tittar på en film på Peacock TV i din dators webbläsare, så här fungerar det:
- På din dator loggar du in på ditt Peacock TV-konto via webbläsaren.

- Välj en titel och börja streama.

- Flytta markören var som helst över skärmen. Alternativ för videouppspelning visas längst ned på skärmen.

- Klicka på textbubblan i det nedre vänstra hörnet av webbläsarfönstret. Den blir gul när du håller muspekaren över den.
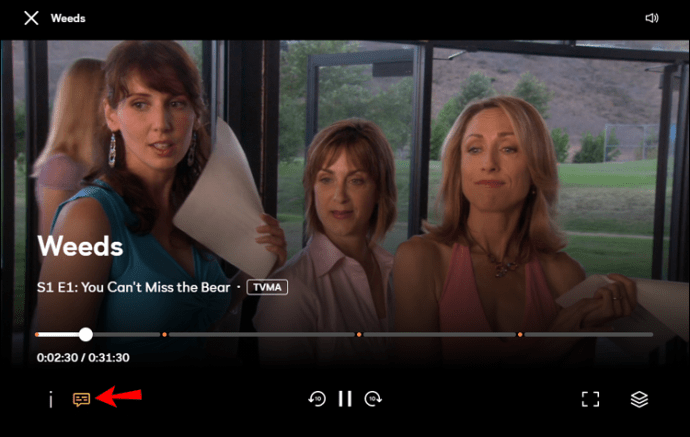
- En popup-meny visas med "Ljud" och "Undertexter". Du kan välja mellan "Engelska" eller "Av". Vissa titlar har även möjlighet till spanska språket.
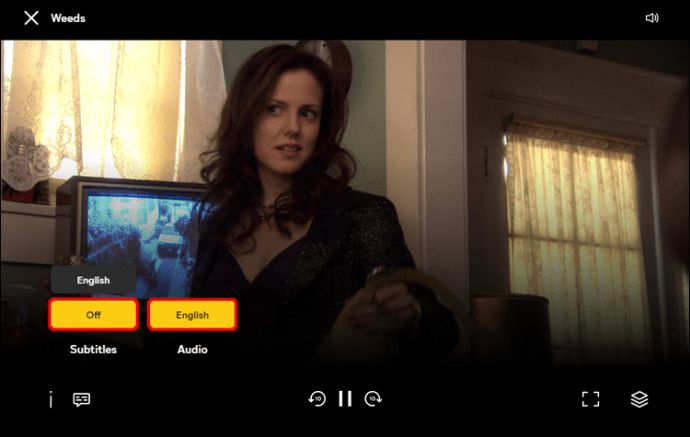
Ditt val kommer att tillämpas inom högst 30 sekunder. Om det inte gör det, se till att uppdatera webbläsaren och kontrollera igen.
Dricks: Du kan slå på eller av undertexterna även om du först pausar videon; ändringarna kommer fortfarande att gälla.
Hur man slår på eller av undertexter på Peacock TV på iPhone-appen
Den betydande fördelen med streamingplattformar som Peacock TV är portabilitet. Du kan titta på allt fantastiskt innehåll var som helst med din iPhone om du laddar ner appen från App Store.
Men om du inte har hörlurar kan det vara svårt att hålla reda på dialogen. Å andra sidan kan undertexter ibland vara till besvär på skärmen. För att slå på eller stänga av undertexterna på Peacock TV iPhone-appen, följ dessa steg:
- Starta Peacock TV-appen och starta innehållet du vill titta på.
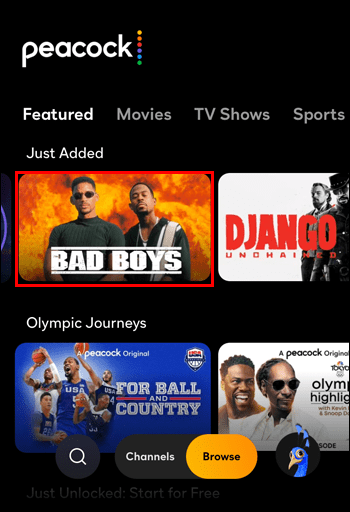
- Dra upp uppspelningsalternativen från botten av skärmen med fingertoppen.
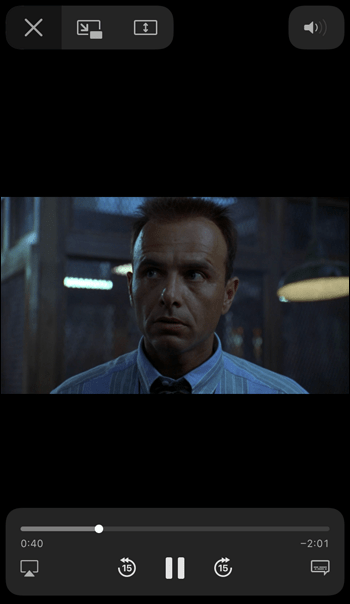
- Tryck på textbubblan och slå på eller av undertexterna.

Ändringarna kommer att tillämpas på mindre än 30 sekunder.
Hur man slår på eller av undertexter på Peacock TV i Android-appen
Android-användare har också fördelen av att njuta av det högkvalitativa innehållet som Peacock TV-plattformen levererar. Först måste de ladda ner den angivna appen från Google Play och logga in på sitt konto. Om de vill aktivera eller ta bort undertexter är processen ganska enkel:
- Öppna Peacock TV på en Android-enhet och starta det innehåll du vill ha.
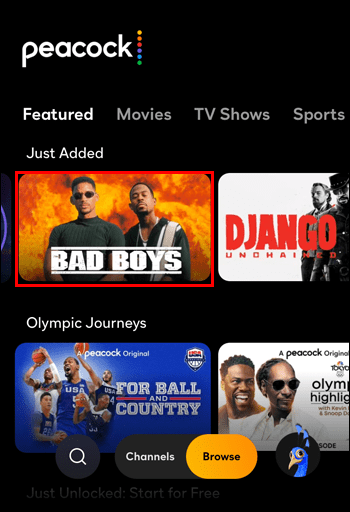
- Dra upp uppspelningsalternativen med fingret.
- Tryck på textbubblan och slå på undertexterna eller vice versa.

Hur man slår på eller av undertexter på Peacock TV på Firestick
Många förlitar sig på Amazon Firestick för att ha alla sina streamingtjänster på ett ställe. Du kan ladda ner Peacock TV från Amazon App Store på Firestick och logga in på ditt konto.
Därifrån är det enkelt att välja och ånga populära titlar. Men om du behöver slå på eller ta bort undertexter på Peacock TV-appen, måste du använda Firestick-fjärrkontrollen. Så här fungerar det:
- När videon börjar spelas trycker du på menyknappen på fjärrkontrollen.

- När alternativen för videouppspelning visas, navigera med fjärrkontrollen till ikonen Undertexter.
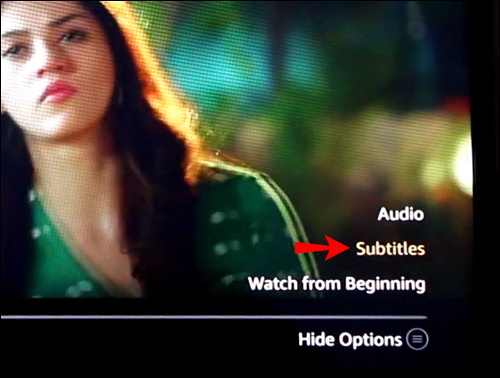
- Välj undertexten eller klicka på knappen "Av".
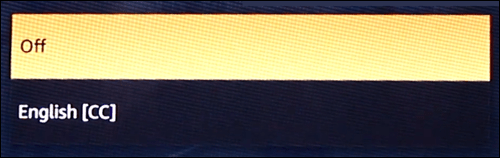
Undertexterna bör dyka upp strax efter.
Hur man slår på eller av undertexter på Peacock TV på en Roku
Att titta på Peacock TV på en Roku-enhet fungerar på samma sätt som i Fire TV eller liknande enheter. Varje streamingplattform har intern innehållsprogrammering, och detsamma gäller Peacock TV.
Med Roku-enheter är allt du behöver göra att använda din fjärrkontroll för att komma åt en specifik funktion, till exempel undertexter. Här är hur:
- Spela innehåll på Peacock TV-appen på Roku.
- Tryck på "*"-knappen på Roku-fjärrkontrollen.

- Välj att slå på eller av undertexterna.
Hur man slår på eller av undertexter på Peacock TV på en Apple TV
Om du tittar på Peacock TV på din Apple TV måste du också använda fjärrkontrollen för att hantera undertexter. Följ dessa snabba steg:
- Klicka på knappen "Välj" på din Apple TV-fjärrkontroll. Det är den stora runda knappen i mitten.
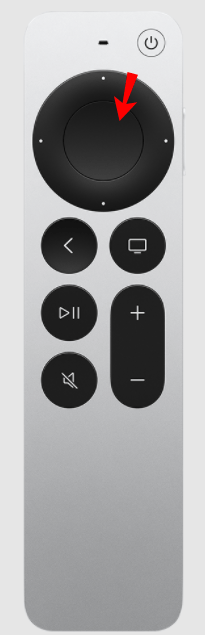
- Din skärm kommer att visa olika alternativ. Du kan ändra ljud och undertexter.
- Navigera till knappen "Undertexter" med din fjärrkontroll och välj att slå på eller av dem.
Hur man slår på eller av undertexter på Peacock TV på en Smart TV
De flesta smarta TV-apparater stöder Peacock TV-appen. Så det spelar ingen roll om du har LG, Panasonic eller Samsung smart TV; appens gränssnitt kommer att se likadant ut. Den enda skillnaden när det gäller att komma åt undertexterna för Peacock TV är var knappen "Välj" eller "Meny" finns.
Till exempel, på Samsungs smarta TV, är "Välj"-knappen precis i mitten av fjärrkontrollen, omgiven av navigeringsknappar.
Så allt du behöver göra är att trycka på "Välj"-knappen och använda knapparna för att slå på undertexterna på uppspelningsinformationspanelen längst ner på skärmen.
LG smart TV-fjärrkontrollen fungerar väldigt lika, eftersom den också har "OK"-knappen i mitten, där du kan navigera till undertextsektionen på Peacock TV.
Undertexter på eller av – det är upp till dig
När du tittar på en fransk eller sydkoreansk film är undertexter ett måste – såvida du förstås inte talar språket. Men även med engelsktalande TV-program och filmer behöver vi ibland den skriftliga dialogrutan för att hålla reda på vad som händer.
Dessutom kan undertexter vara en fredsmäklare om du tittar på något sent på natten och inte vill väcka någon.
Streamingtjänsten Peacock TV gjorde undertextfunktionen lätt att komma åt och hantera. Det spelar ingen roll vilken enhet du använder när du binger "This Is Us", undertexter är alltid ett alternativ om du behöver dem.
Slår du på undertexter när du tittar på filmer och program? Låt oss veta i kommentarsfältet nedan.