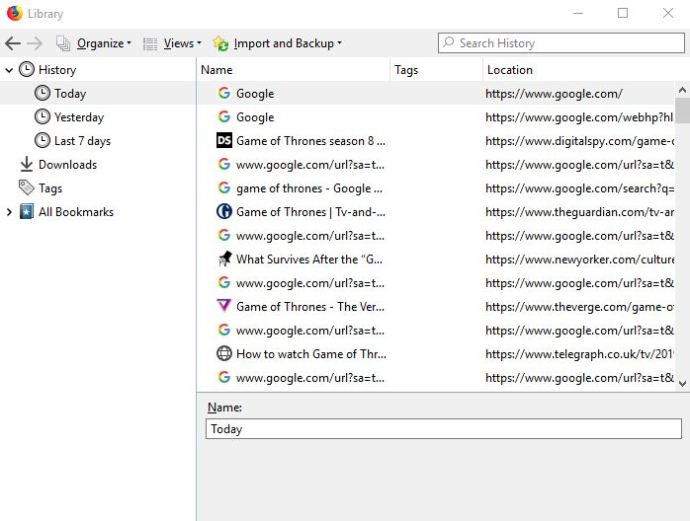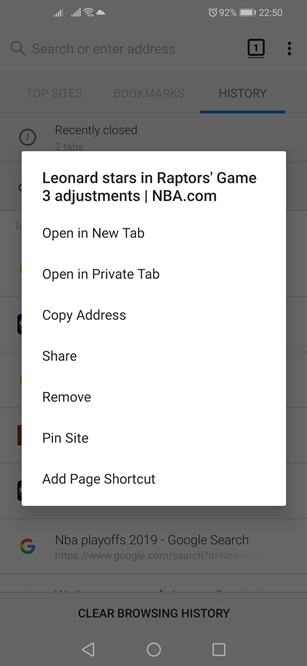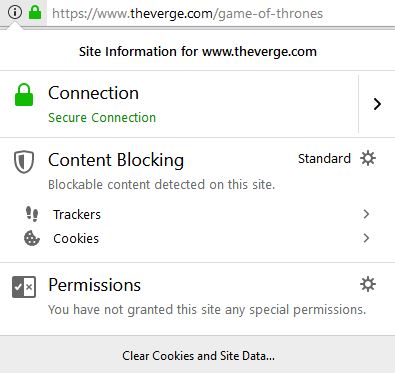Mozilla Firefox har funnits i flera år och anses vara en av de mest användarvänliga webbläsarna som finns. Som alla moderna webbläsare samlar den in och arkiverar alla typer av data om dina webbaktiviteter, framför allt din webbhistorik och cookies. Så här hanterar du specifika webbplatser och cookies.

Ta bort en specifik webbplats från Firefox History
Firefox ger sina användare stor flexibilitet när det gäller hantering av webbhistorik. Du kan välja vilka föremål du vill behålla och vilka du vill kassera. Om du vill ta bort en specifik webbplats eller ett sökresultat är det här vad du måste göra.
Dator
Så här tar du bort enskilda webbplatser och sökresultat på skrivbordsversionen av Mozilla.
- Starta webbläsaren Firefox.
- Klicka på knappen "Bibliotek" i det övre högra hörnet av webbläsarfönstret. Det ser ut som fyra horisontellt staplade böcker. Alternativt kan du klicka på ikonen "Huvudmeny" som representeras av tre horisontella linjer.
- Om du har valt rutten "Bibliotek", klicka på fliken "Historik" och klicka på knappen "Visa all historik" längst ned i rullgardinsmenyn. Om du gick vägen "Huvudmeny", klicka på alternativet "Bibliotek", sedan "Historik" och slutligen knappen "Visa all historik".
- Ett nytt fönster öppnas. Välj den period du vill se från menyn till vänster.
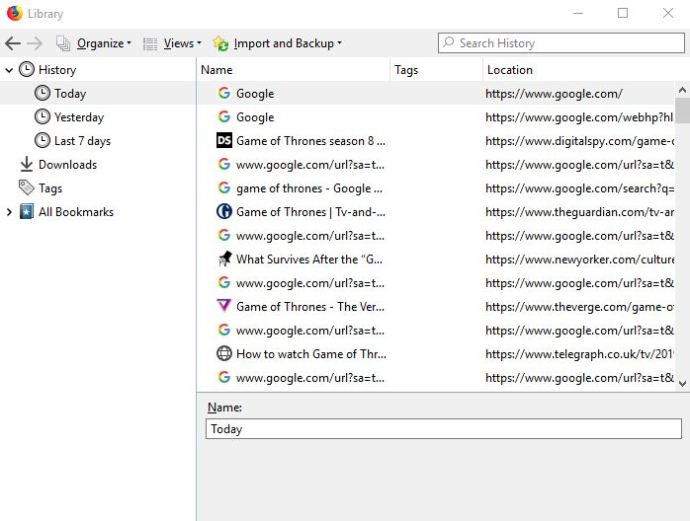
- Navigera till objektet du vill ta bort och högerklicka på det.
- Klicka på alternativet "Ta bort sida" från rullgardinsmenyn.
Det är värt att nämna att processen är densamma för alla större stationära och bärbara plattformar, inklusive Windows, Mac OS och Linux.
Android och iOS
Firefox låter Android-användare också ta bort enskilda webbplatser och sökresultat från webbläsarens historik. Följ dessa steg för att ta bort en oönskad webbplats från din webbläsares historik.
- Tryck på Mozilla Firefox-ikonen på hemskärmen och starta appen.
- När appen öppnas trycker du på ikonen "Huvudmeny" i det övre högra hörnet av webbläsarfönstret. På vissa enheter finns den längst ner på skärmen.
- Välj fliken "Historik".
- Firefox kommer då att visa dig den kronologiska listan över alla webbplatser du besökt och alla sökningar du gjort. Tryck och håll ned posten du vill ta bort.
- Detta öppnar popup-menyn. Välj alternativet "Ta bort".
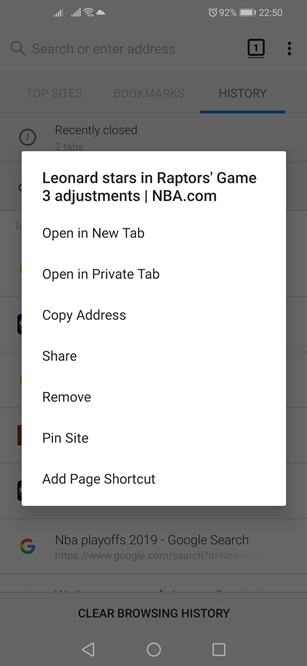
Om du använder Firefox på en iPhone eller iPad, så här tar du bort en enskild webbplats från dess webbhistorik.
- Starta Mozilla genom att trycka på dess ikon på hemskärmen.
- Klicka sedan på knappen "Huvudmeny". På iPhones finns den i det nedre högra hörnet av skärmen. På iPads finns det i det nedre högra hörnet.
- Välj ikonen "Bibliotek".
- Tryck sedan på panelen "Historik". Firefox visar dig sedan listan över dina frågor och alla webbplatser du besökte.
- Hitta resultatet du vill ta bort och svep åt höger mot det.
Tänk på att detta bara tar bort resultatet från listan. Det tar inte bort webbplatsinloggningar eller data.
Ta bort cookies från Firefox historik
Om du använder det på en dator låter Firefox dig också välja vilka cookies du vill ta bort. Tyvärr kan du inte radera enskilda cookies på Firefox för Android, men du kan fortfarande radera dem samtidigt.
Så här blir du av med cookies på olika plattformar.
Dator
Om du vill ta bort cookies för den specifika webbplats du är på, följ dessa steg.
- Vänsterklicka på knappen "Webbplatsinformation" som finns på vänster sida av Firefoxs adressfält.
- Klicka på knappen "Rensa cookies och webbplatsdata" längst ned i rullgardinsmenyn.
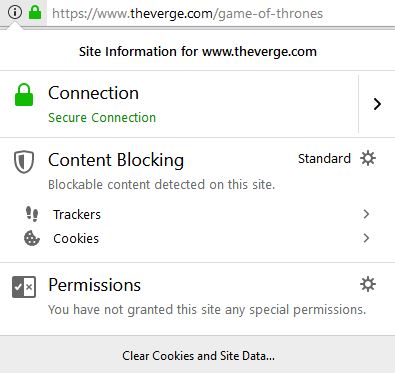
Så här raderar du cookies för en webbplats som du har besökt tidigare.
- Starta Firefox.
- Klicka på ikonen "Huvudmeny".
- Välj "Alternativ".
- Klicka på panelen "Sekretess och säkerhet".
- Navigera till delen "Cookies och webbplatsdata" i menyn.
- Klicka på knappen "Hantera data". Firefox visar dialogrutan "Hantera cookies och webbplatsdata".
- Sök efter webbplatsen i fältet "Sök på webbplatser".
- För att ta bort alla visade objekt, klicka på "Ta bort alla visade". Alternativt, klicka på "Ta bort markerade" och välj vilka objekt som ska kasseras.
- När du är klar klickar du på knappen "Spara ändringar".
- Klicka på knappen "OK" i dialogrutan "Ta bort cookies och webbplatsdata".
Android och iOS
Så här raderar du alla cookies på en Android-enhet.
- Starta Firefox.
- Tryck på ikonen "Huvudmeny" i det övre högra hörnet.
- Tryck på "Inställningar".
- Tryck på "Rensa privata data".
- Markera alternativet "Cookies & aktiva inloggningar".

- Tryck på knappen "Rensa data".
För att radera cookies på iOS måste du radera din historik. Så här gör du.
- Starta Firefox.
- Tryck på knappen "Huvudmeny".
- Tryck på knappen "Bibliotek".
- Öppna sedan panelen "Historik".
- Tryck på knappen "Rensa senaste historik".
- Välj tidsram och komponenter du vill ta bort.
- Bekräfta ditt val.
Takeaway
Även om du kan ta bort enskilda webbplatser och sökresultat på alla större plattformar, är Firefox inte lika flexibel när det kommer till cookies. Desktopversionen tillåter sina användare att ta bort enskilda cookies, medan mobilanvändare måste gå den gamla "rensa webbläsardata"-vägen.