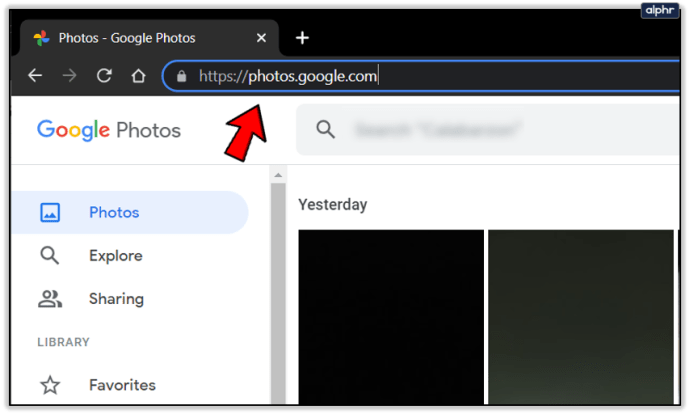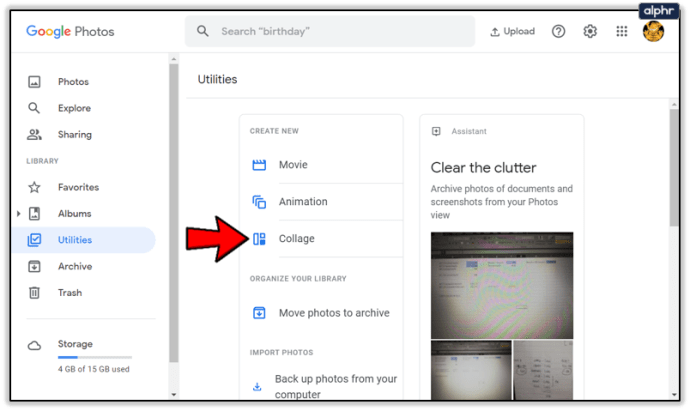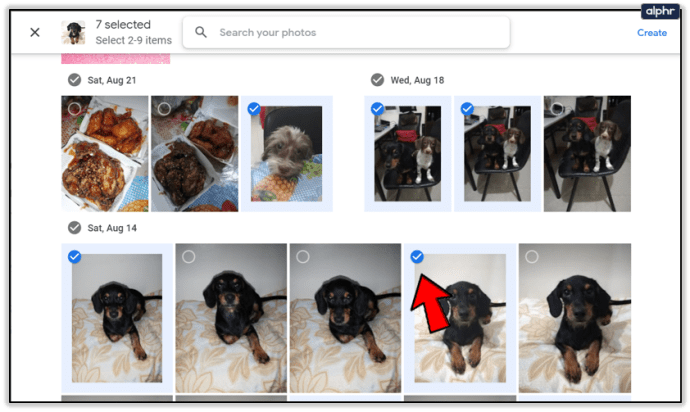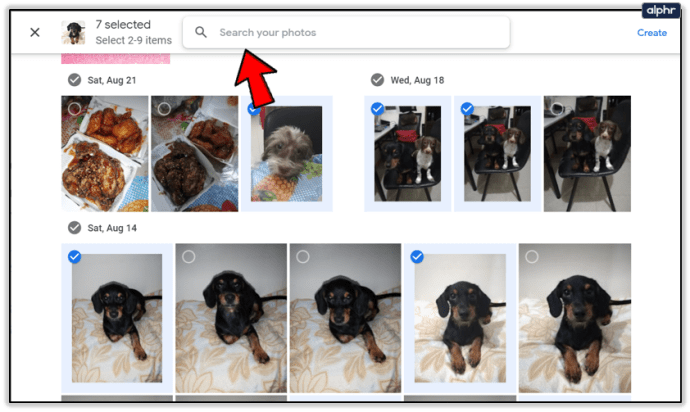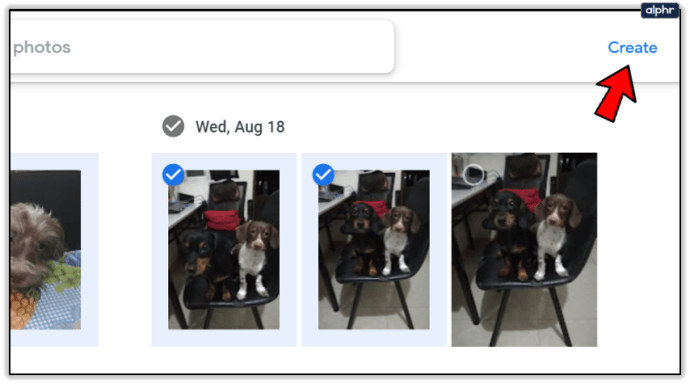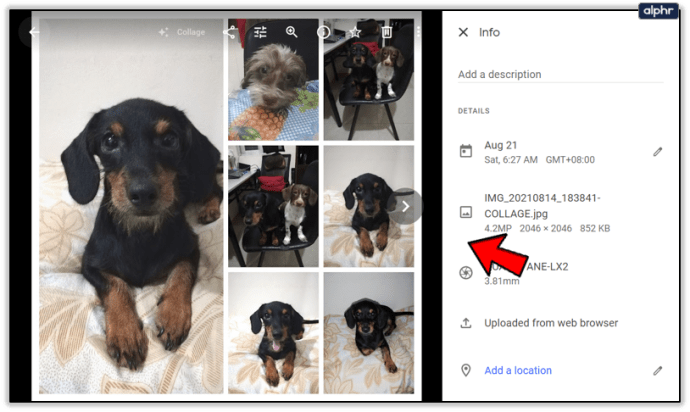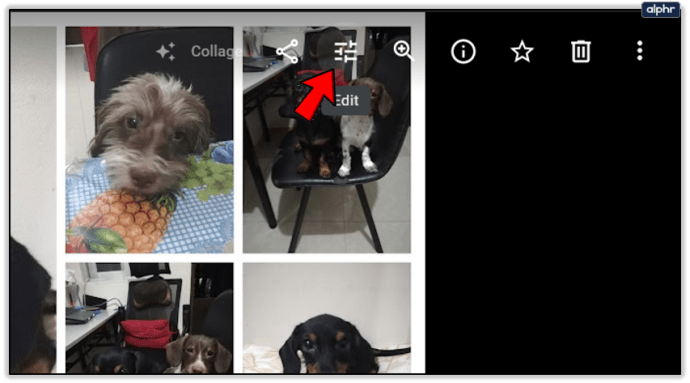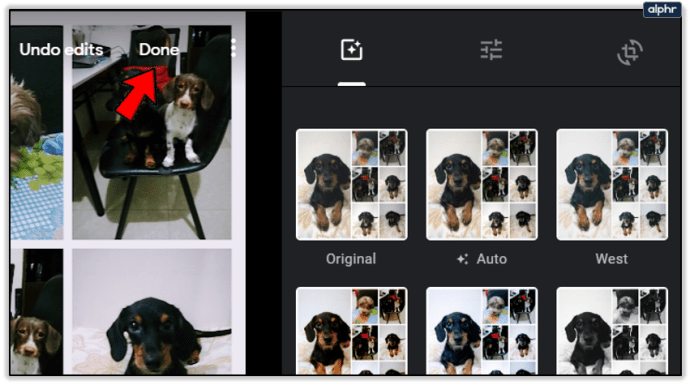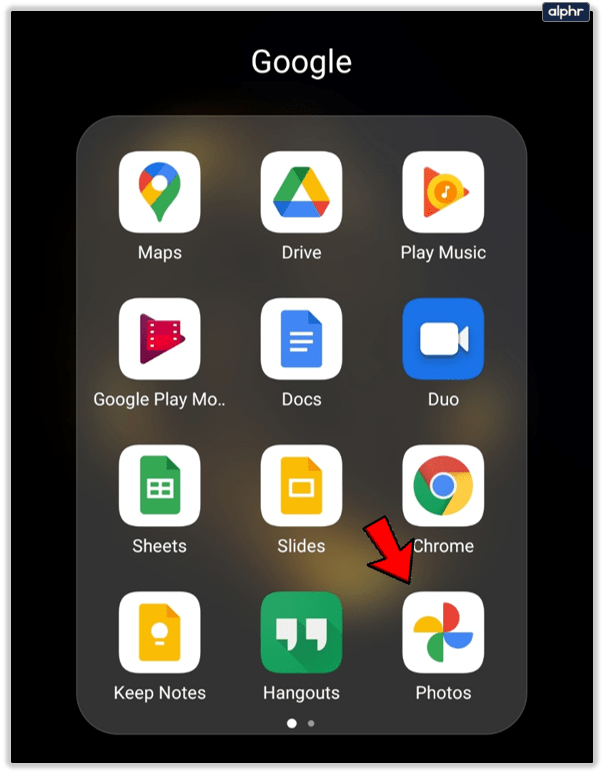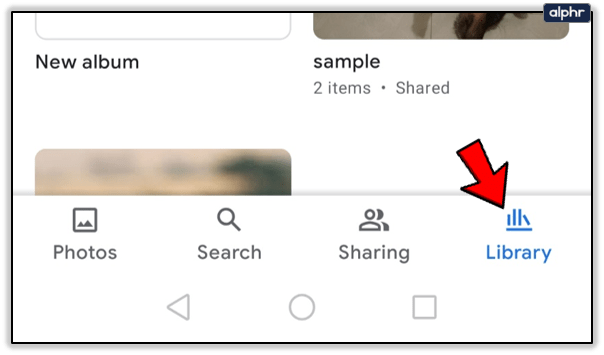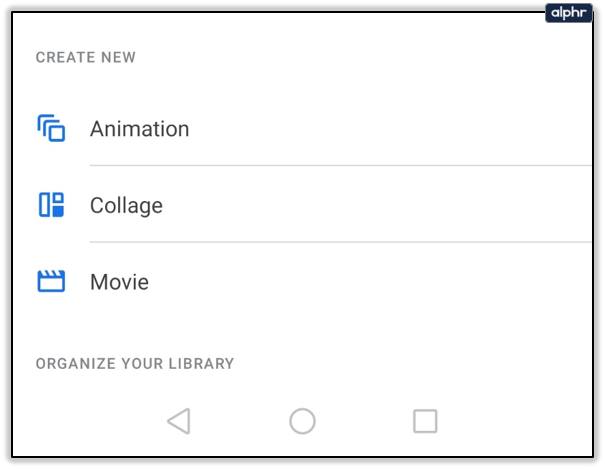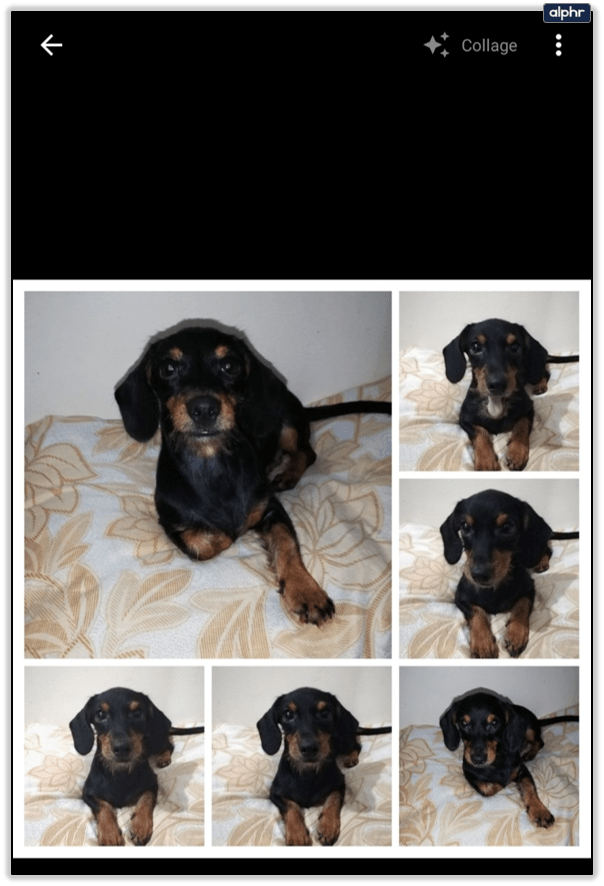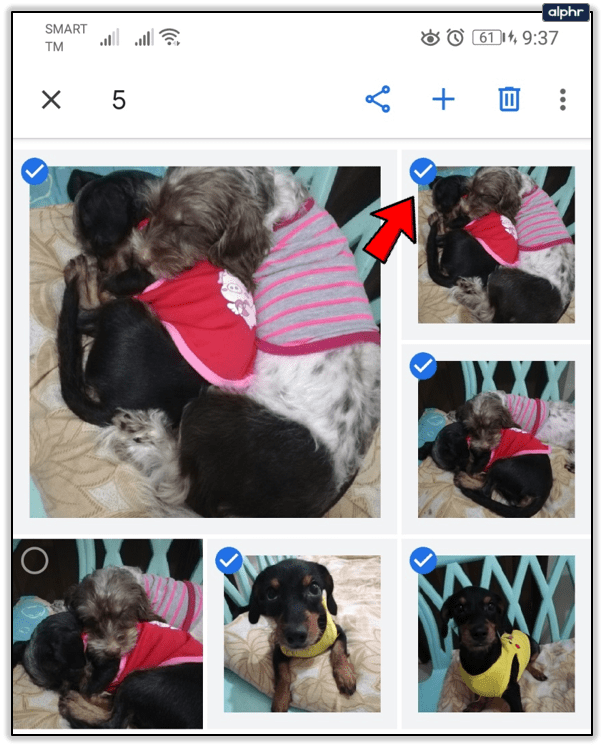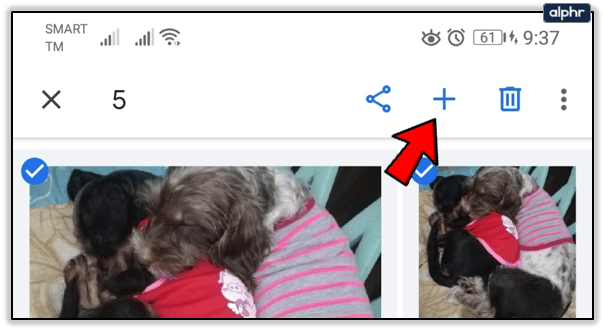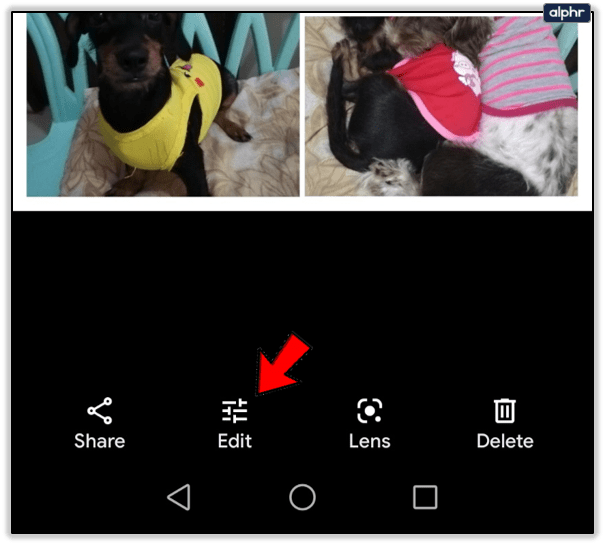Alla gillar att dela sina favoritbilder på sociala medier, men processen kan vara tråkig när du måste lägga till dussintals bilder från en enda händelse. Att göra ett collage av foton kan påskynda saker och göra det enklare för dig att ladda upp allt du har velat. Du kan slå ihop flera bilder till en enda bild för att få en mer betydande effekt.

Det finns många olika plattformar och appar som låter dig skapa vackra fotokollage. I den här artikeln kommer vi att visa dig hur du får det gjort med Google Foto.

Skapa collage i Google Foto
Google Photos skapades för en specifik uppgift att hantera dina foton. Det låter dig lagra, dela och redigera dina foton som du gillar dem innan du delar dem online. Collagefunktionen är en annan praktisk funktion som gör att du kan skapa vackra fotocollage på nolltid.
Du kan använda Google Foto från din webbläsare eller så kan du ladda ner appen, men resultaten är desamma. Du kan ta reda på hur du skapar collage med båda plattformarna nedan.

Göra ett fotokollage med Google Foto på webben
Om du vill använda din webbläsare för att skapa ett fotokollage i Google Photos, så här måste du göra:
- Öppna Google Foto i din webbläsare.
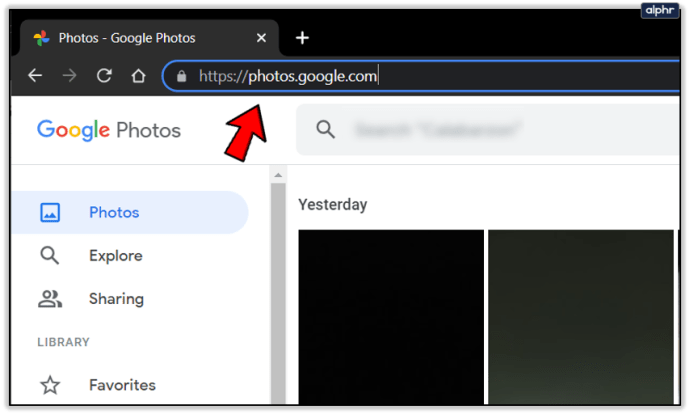
- Ladda upp de foton du vill använda för ditt collage. Om dina bilder redan har laddats upp, fortsätt till nästa steg.
- Välj alternativet "Verktyg" från menyn.

- När de tillgängliga alternativen visas väljer du "Collage".
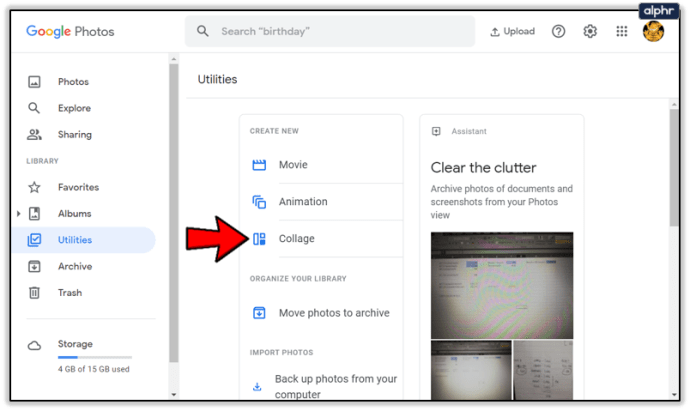
- Välj de foton du vill lägga till i ditt collage. En liten bock visar vilka foton som har valts ut.
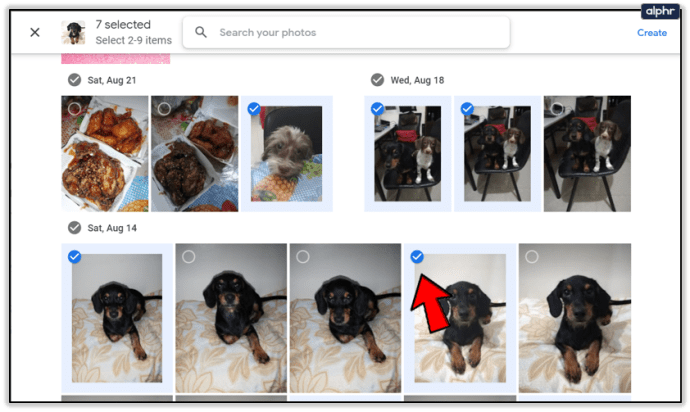
- Om du inte kan hitta några foton kan du använda rutan "sök foton" för att hitta en specifik bild.
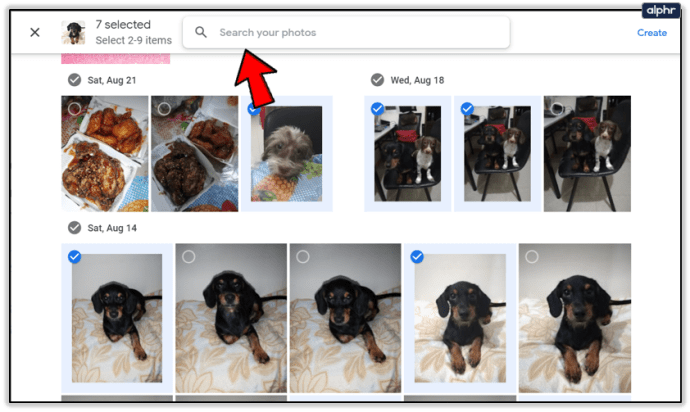
- När du har valt alla bilder, tryck på "Skapa".
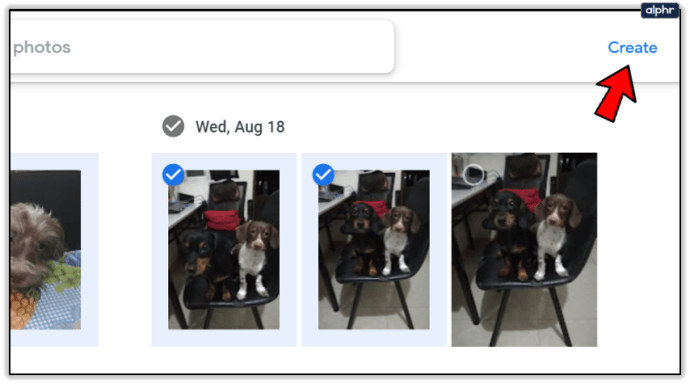
- Google Foto ordnar de foton du har valt automatiskt.
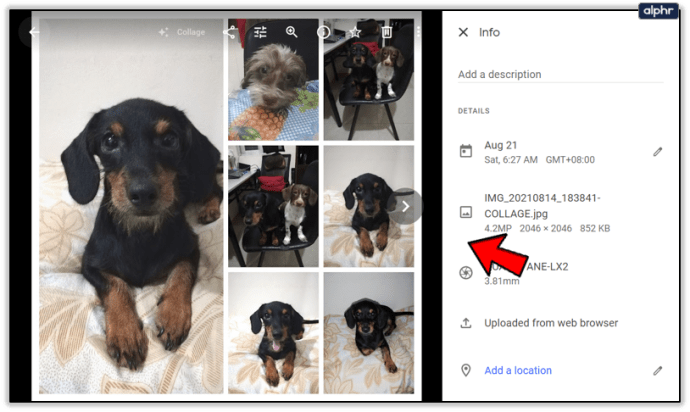
- Det skapade kollaget kommer att sparas i dina Google Foton.
- Öppna kollaget för att se hur det ser ut.

- Gör ändringar genom att klicka på verktyget "Redigera". Du kan justera färgen, rotationen av collaget och utföra några andra mindre justeringar.
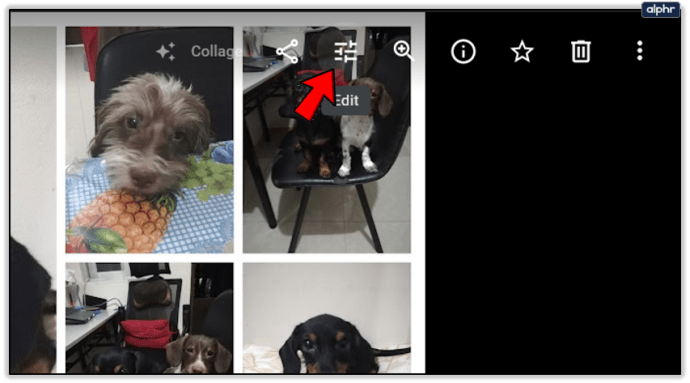
- Tryck på "Klar"-knappen när du är klar, och ändringarna sparas.
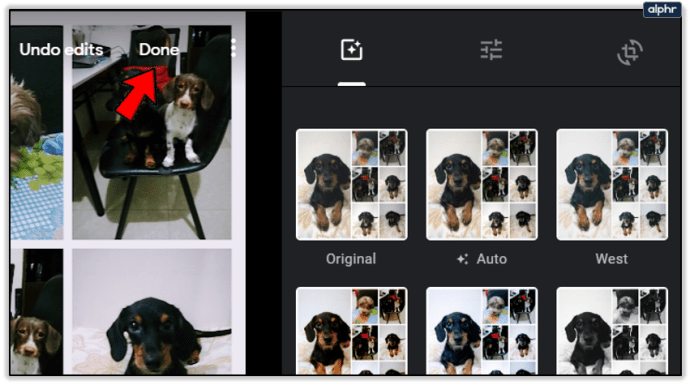
Du bör veta att du inte kan ändra layouten på det collage du skapar. Du kan inte ordna, justera eller beskära fotona, eftersom den här funktionen är helautomatisk.
Göra ett fotokollage med Google Foto-appen

Du kan också skapa collage genom att använda Google Foto-appen på din mobila enhet. Processen är liknande, så du borde inte ha svårt att göra det. Här är vad du måste göra:
- Öppna Google Foto-appen.
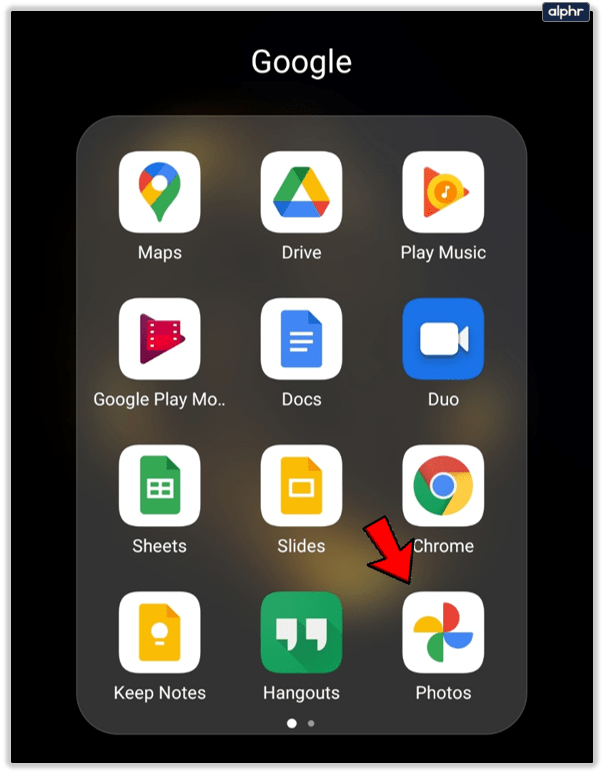
- Tryck på "Bibliotek" i det nedre högra hörnet för att öppna menyn.
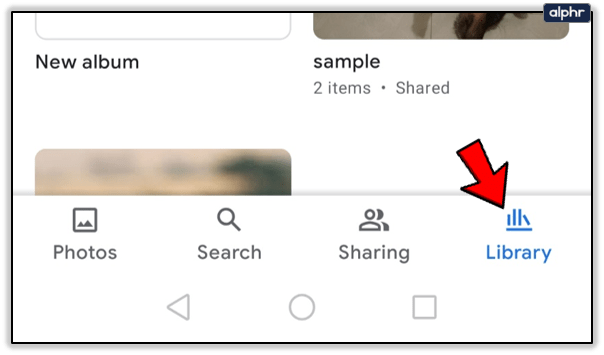
- Välj "Verktyg" från menyn.

- Du kan nu välja den metod du vill använda för att skapa ett collage.
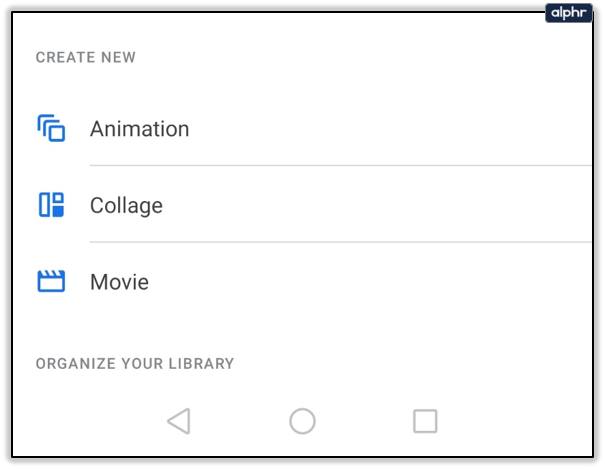
Metod 1
- Välj alternativet "Collage" och du kommer att bli ombedd att välja de foton du vill lägga till i kollaget.

- Välj de bilder du vill lägga till så att de har en blå bock.

- När du har valt alla bilder, tryck på "Skapa" till höger på skärmen.

- Kollaget du skapade kommer att sparas i dina Google Foton och dyker upp på skärmen.
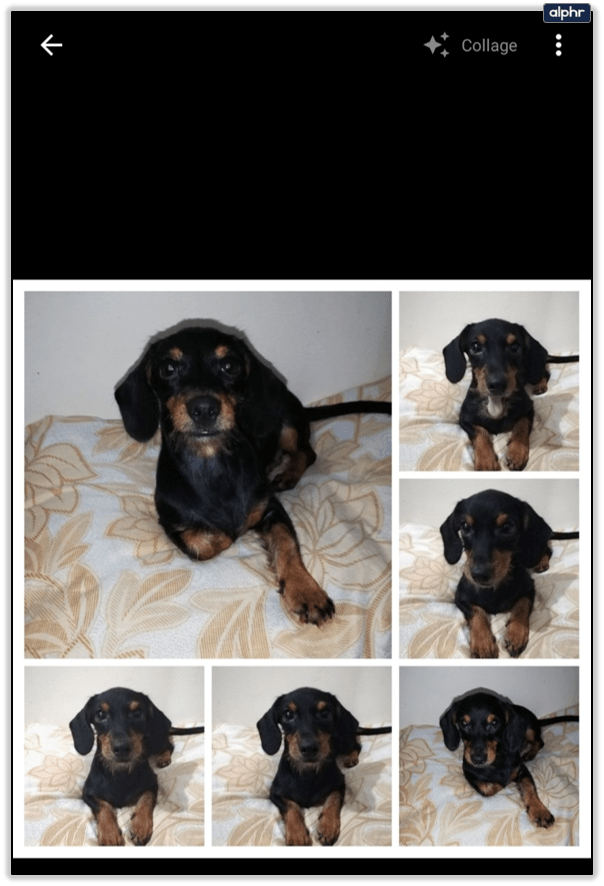
- Gör små ändringar genom att använda funktionen "Redigera".

Metod 2
- Välj de foton du vill använda för ditt collage.
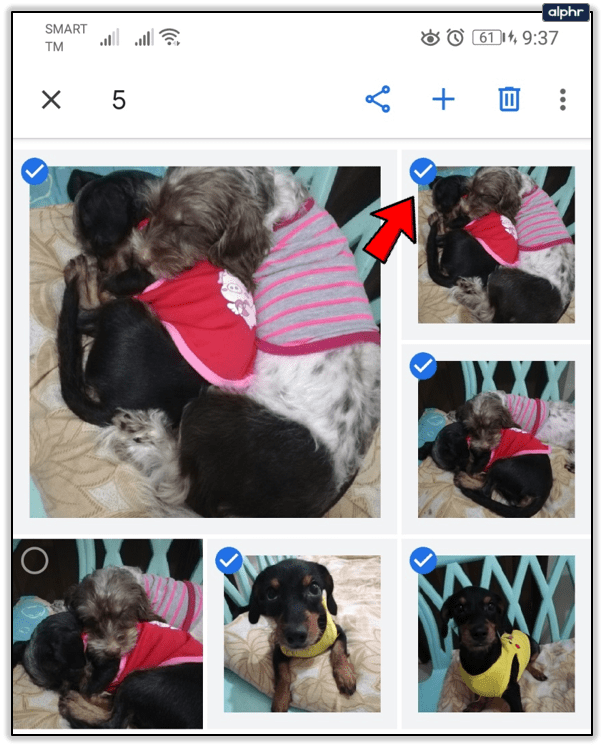
- Tryck på +-ikonen som finns i verktygsfältet högst upp i appen.
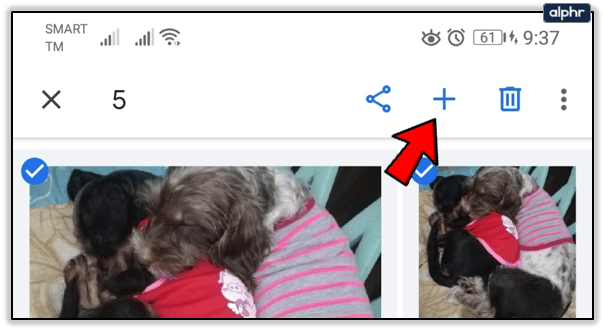
- En meny kommer att dyka upp. Välj "Collage".

- Fotona du har valt kommer att ordnas i ett collage och sparas automatiskt i dina Google Foton.

- Redigera kollaget för att göra små ändringar på samma sätt som när du använder din webbläsare.
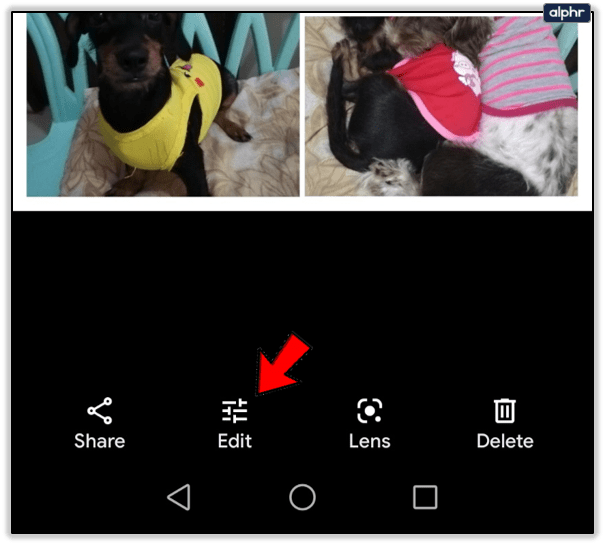
Att skapa fotokollage med Google Foto är nästan enkelt. Resultaten ser bra ut, men det är synd att du inte kan göra många ändringar som att välja en annan layout för ditt collage. Ändå, om du letar efter en app som du kan använda för att skapa ett fotokollage på några sekunder, är Google Photos precis vad du behöver. Det är en av de enklaste apparna för att skapa fotocollage att använda.
Visa hur kreativ du är
Eftersom du egentligen inte kan göra så mycket ändringar när du skapar ett collage i Google Photos, kan du kanske redigera de foton du vill lägga till i en annan app eller redigeringsprogram innan du använder Google Photos för att skapa ett collage. Det kommer att ge ditt collage ett unikt utseende, och du kommer att kunna komma på några roliga idéer. Med lite övning bör du börja sätta ihop några coola fotokollage på nolltid.
Använder du Google Foto för att skapa collage? Om inte, vilken är din favoritapp för fotokollage? Berätta mer om det i kommentarsfältet nedan.