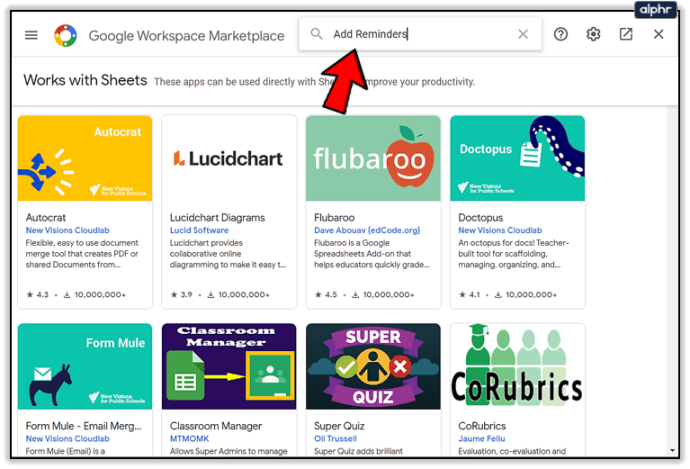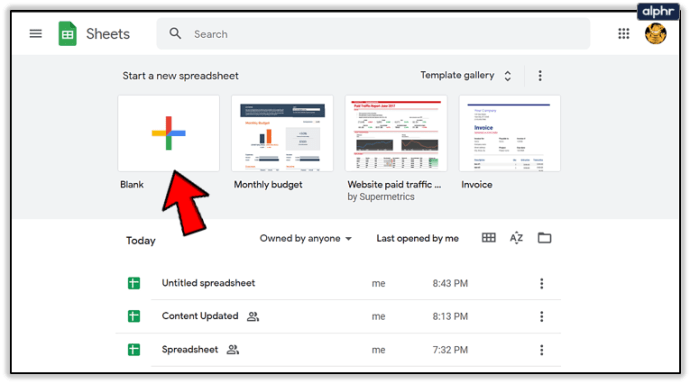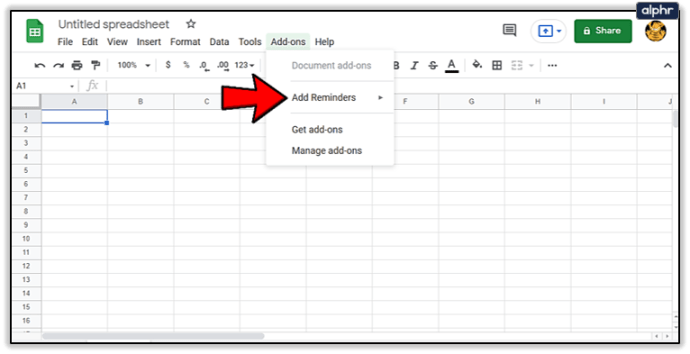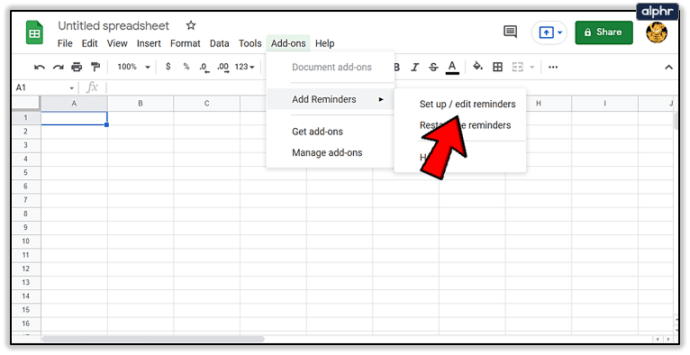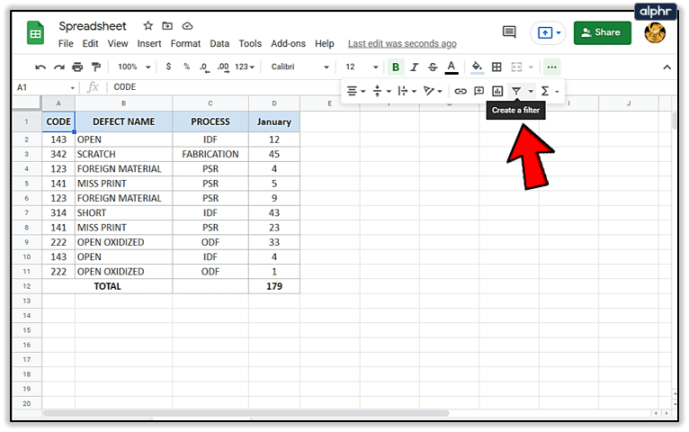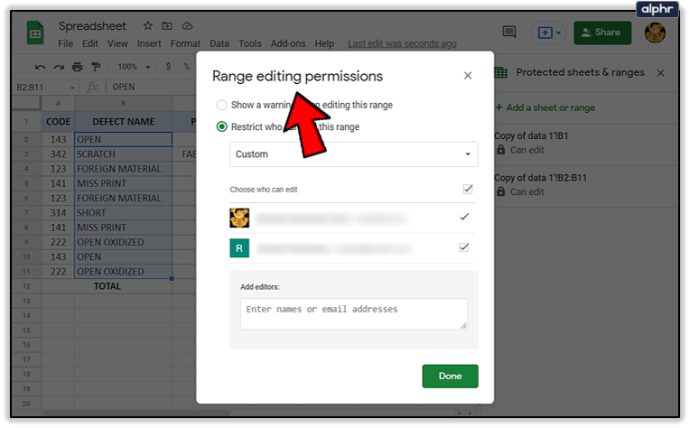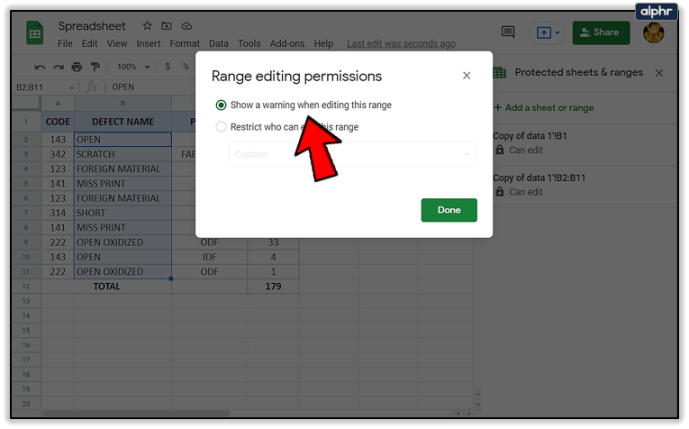Google Sheets är en kraftfull programvara som låter dig organisera data i ett kalkylark. Du kan också använda den för att ställa in uppgifter för dig eller en grupp människor. Med en sådan funktion skulle någon form av påminnelse vara extremt användbar.

Med den här guiden lär du dig hur du inkluderar påminnelser i Google Kalkylark, samt några ytterligare tips som du kan ha nytta av.
Ställa in påminnelser
Det här alternativet är inte en del av standardprogramvaran, men att få det är enkelt och gratis. Så här skaffar du tillägget:
- Gå till G Suite Marketplace och sök efter Lägg till påminnelser.
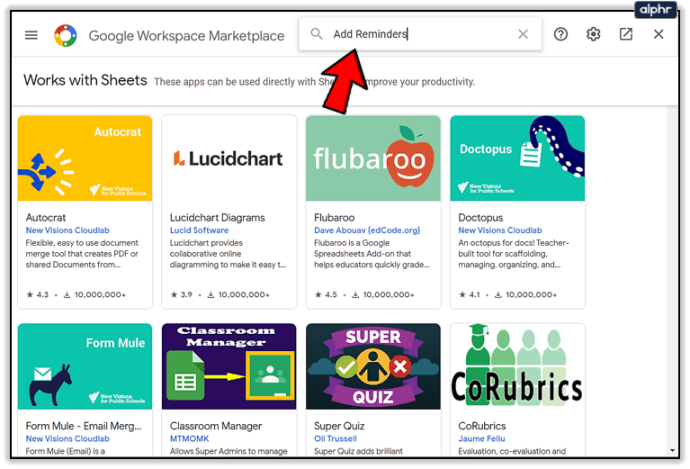
- Tryck nu på Installera knapp.

Lägg till påminnelser utvärderar kalkylarket och skickar dig en påminnelse för varje rad. Du behöver bara ställa in datumet så ställer tillägget automatiskt in påminnelserna. Så här ställer du in påminnelserna:
- Öppna ett nytt dokument i Google Kalkylark.
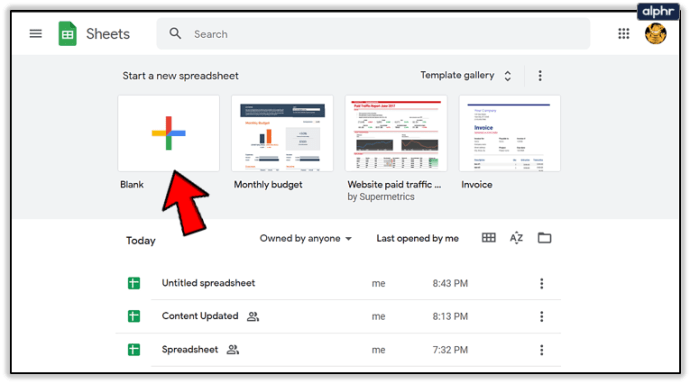
- Klicka på Tillägg i huvudmenyn.

- Klick Lägg till påminnelser.
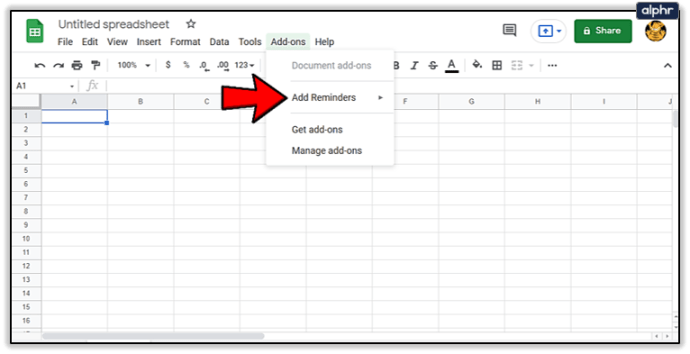
- Gå till Ställ in/redigera påminnelser.
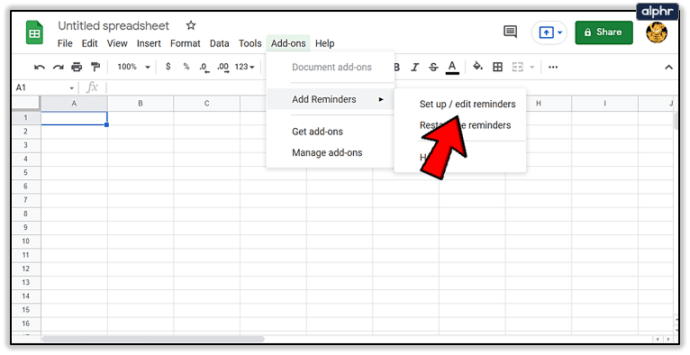
- Skriv uppgifterna, datumen och e-postadresserna i varje kolumn. Tillägget kommer automatiskt att fylla ett tomt kalkylblad, så du kan bara byta ut informationen själv.

- Klicka på Lägg till en ny påminnelse knapp.

Du kan nu välja ett av dessa alternativ.
Deadline kolumn
Detta visar endast kolumner med giltiga datum, så se till att du har allt skrivet korrekt. Om du ändrar något från den första raden måste du starta om tillägget.

Du kan klicka på cellen så visas en kalender.
Skicka påminnelser
Detta gör att du kan skicka en påminnelse före eller efter det inställda datumet. Välj bara det alternativ som fungerar för dig.
Mottagaralternativ
Med det här alternativet kan du välja mottagare.
- Meddela mig – Om du väljer det här alternativet lägger du till din e-post i TILL-fältet. Detta kommer att skicka ett returmail som bekräftar att e-postmeddelandet har skickats ut.
- Meddela personer i – Välj det här alternativet, sedan kan du välja kolumnen med e-postmeddelanden som ett e-postmeddelande kommer att skickas till. Den första raden kommer inte att inkluderas.
- CC People In – Detta kommer att infoga personer i e-postmeddelandets CC. Välj kolumnen med e-postmeddelanden, som i föregående alternativ.

E-postanpassning
Om du trycker på det här alternativet öppnas ett nytt fönster.
Ämne – Låter dig skriva ämnet för dina e-postpåminnelser.
Lägg till kalkylarkslänk – Det här alternativet inkluderar länken till bladet i e-postmeddelandet.
E-posttext – Det här alternativet lägger till text till huvuddelen av e-postmeddelandet.
När du har valt de alternativ du vill ha klickar du på knappen Klar. Ett sidofält visas, klicka på Klar igen.
Du kan nu stänga kalkylarket. Tillägget kommer att utföra kontroller varje timme och skicka ut e-postmeddelanden vid rätt tidpunkt.

Andra tips för Google Sheet
Det finns många knep som kan göra din Google Sheets-upplevelse smidigare och roligare. Här är några av de mest användbara.
Skicka e-post genom att kommentera
Du kan skicka ett e-postmeddelande till någon när du lägger till en kommentar i Google Sheets. Det här är ett bra sätt att informera folk om att något nytt har lagts till i kalkylarket.
Du kan skicka e-postmeddelandet genom att skriva @ följt av mottagarens e-post. Mejlet kommer att skickas när du skriver i kommentaren.

Använd filter
Du kan använda filter för att gå igenom en grupp celler med ett gemensamt drag. Detta gör att du snabbt kan hitta information även om du har en massa data lagrad i arket.
- Klicka på Filtrera knapp.
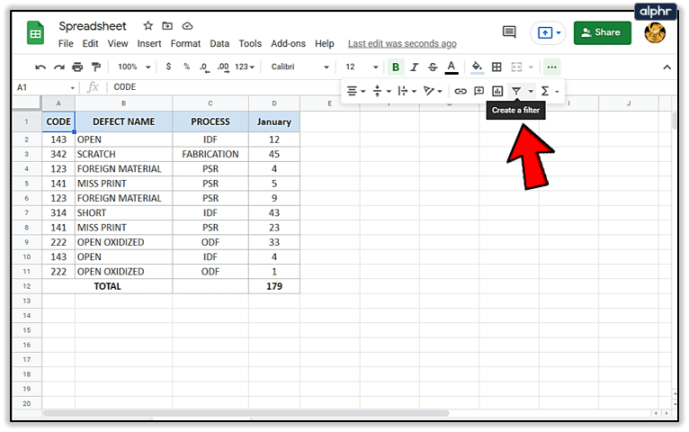
- Klicka nu på Filtrera knappen på huvudraden i kalkylarket för att välja de värden du vill se.

- Du har även möjlighet att spara filtren. Tryck bara på Skapa ny filtervy genom att välja Filtrera knapp.

Blockera celler
Om du har en stor grupp människor som arbetar med ett enda kalkylblad kan du blockera viss information från att ändras. Detta kommer att göra misstag mindre sannolikt att hända.

Du kan blockera särskilda celler eller hela kolumner.
- Välj Räckviddsredigeringsbehörigheter.
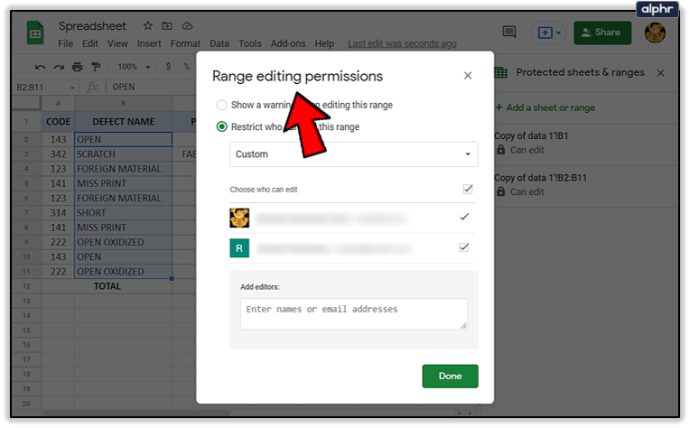
- Du kan också ställa in den så att en varning visas när någon försöker redigera cellen. Välj det alternativ som passar dina behov.
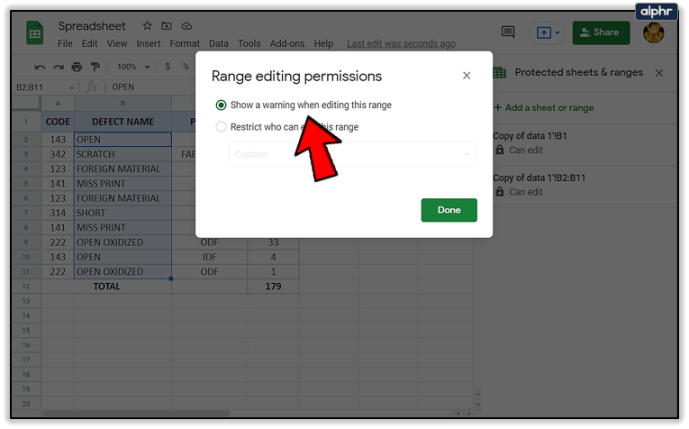
Google Sheets glömmer inte
Google Sheets är en mycket komplex programvara och det finns så många alternativ som hjälper dig att arbeta snabbare och mer effektivt. Påminnelser, till exempel, kan vara en riktig livräddare.
Har du någonsin använt påminnelsefunktionen i Google Kalkylark? Var det till hjälp? Berätta för oss i kommentarerna!