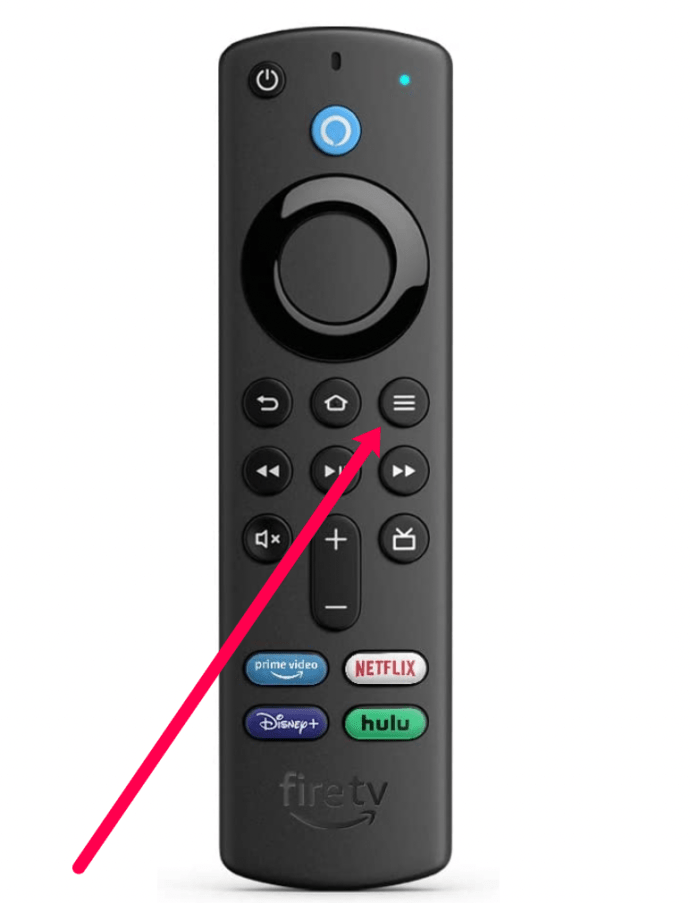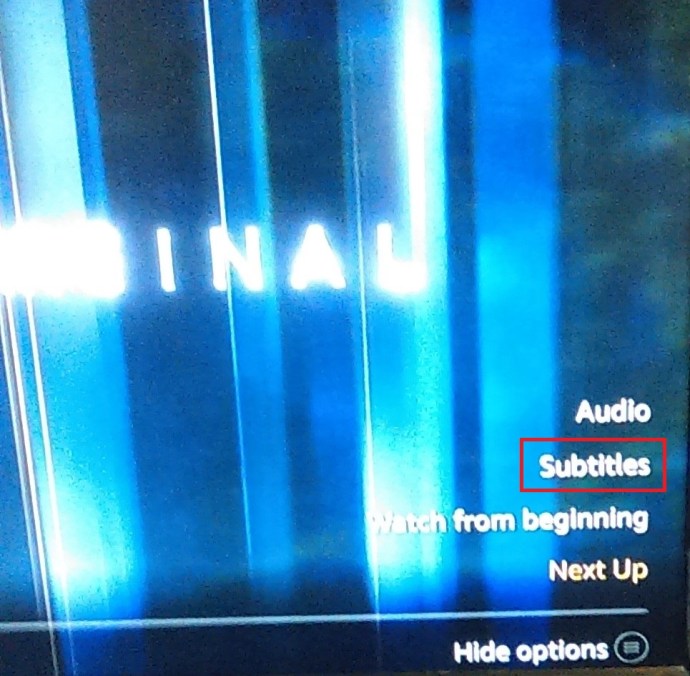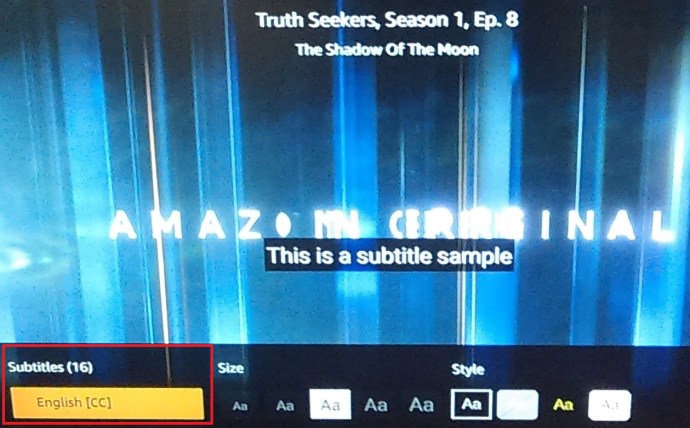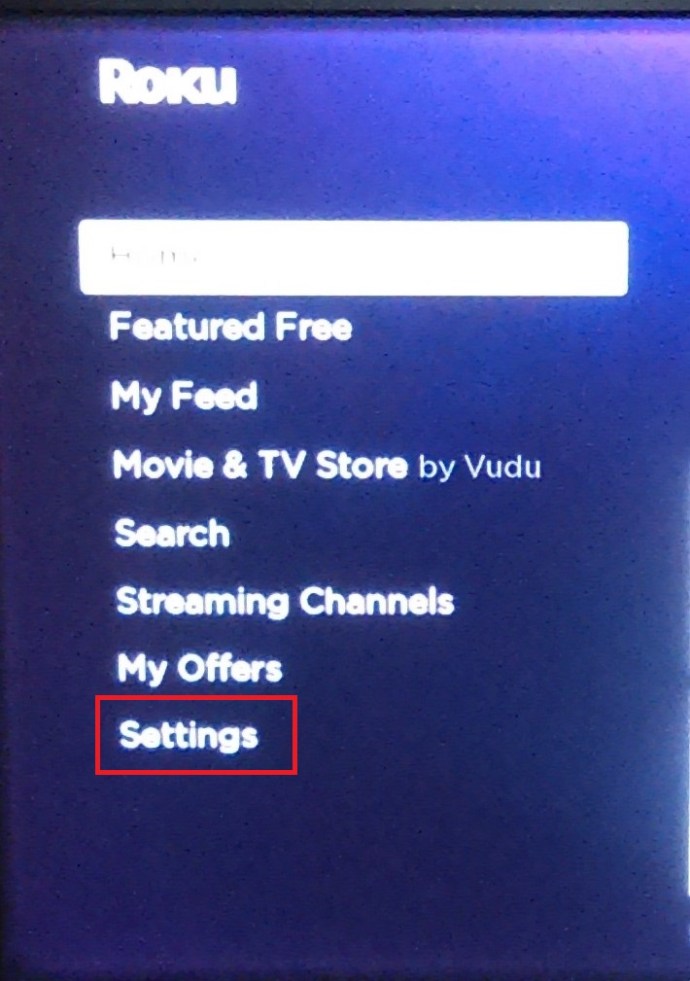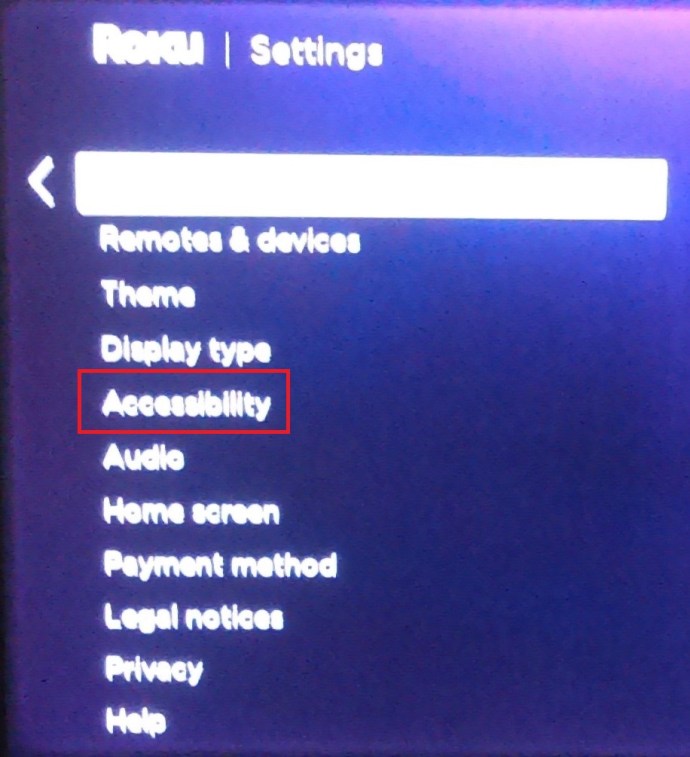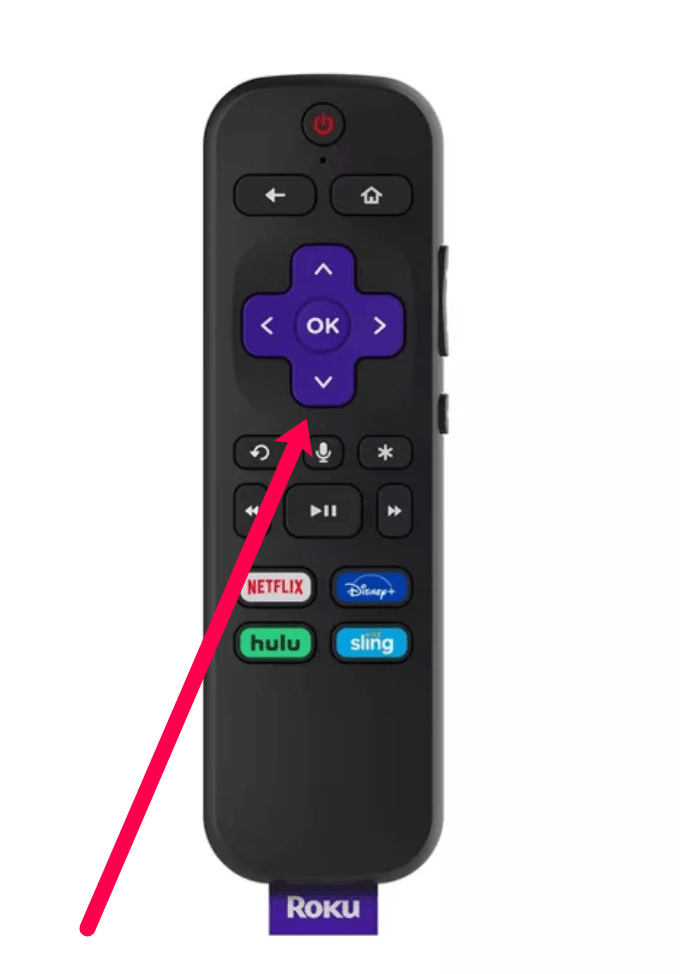Amazon Prime Video behöver lite introduktion; det är en av de mest populära och mångsidiga streamingplattformarna som finns. Dessutom erbjuder den anpassningar som är svåra att konkurrera med.
![Hur man hanterar undertexter för Amazon Prime Video [Alla större enheter]](http://cdn1.worldcomputerliteracy.net/wp-content/uploads/entertainment/143/qek03br7o9.jpg)
Den här artikeln tar upp hur du aktiverar och inaktiverar Amazon Prime Video-undertexter för Firestick, Roku, smarta TV-apparater och mer. Utöver snabbguiderna finns det en FAQ-sektion som hjälper dig att justera undertexternas utseende, och det finns också några felsökningstips om du stöter på problem.

Det är viktigt att notera att det mesta Amazon Prime-innehållet har ljudbeskrivningar, alternativa spår och olika undertexter. Dessutom är det inte ovanligt att en video erbjuder en kombination av de givna extrafunktionerna.
Hur man slår på eller stänger av Amazon Prime-videoundertexter från en Firestick-enhet
Innan du spelar upp innehållet måste du välja önskat språk.
- Medan du tittar på ditt val, tryck på knappen med tre horisontella ränder på din Fire TV Stick-fjärrkontroll.
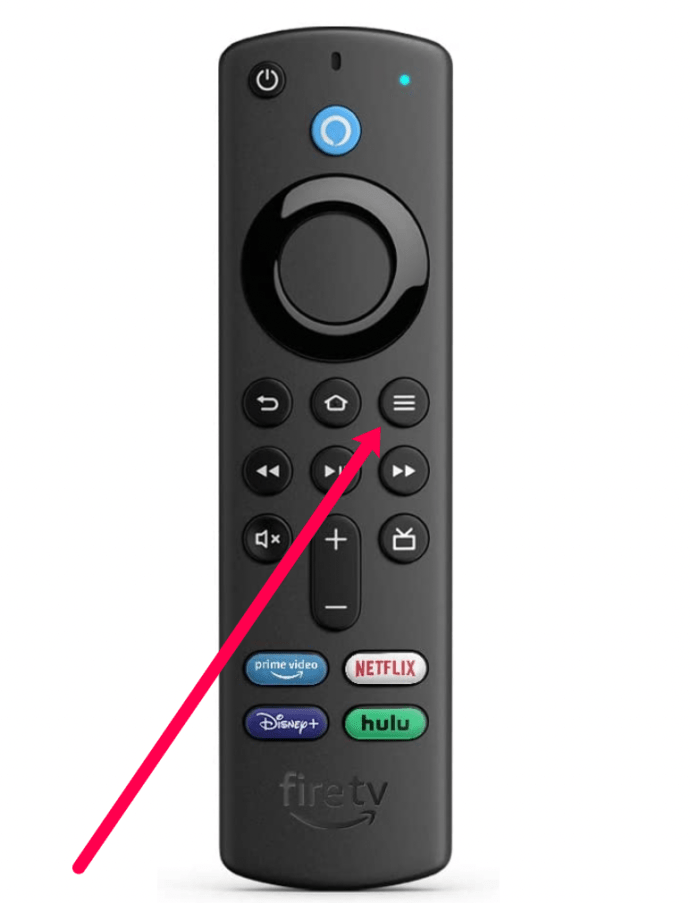
- Tryck sedan på upp-knappen och välj undertexter.
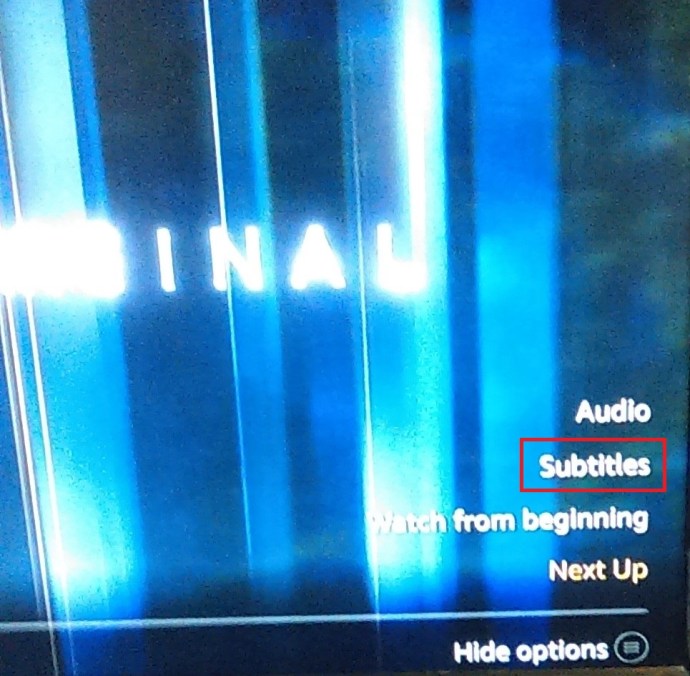
- Välj sedan undertexter om igen.
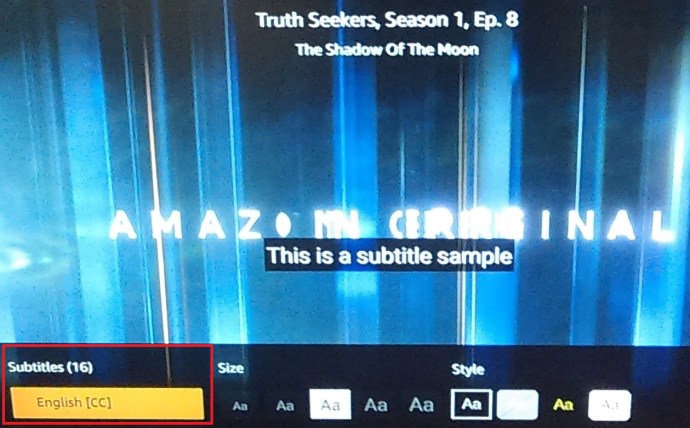
- Välj nu önskade undertexter.
När du streamar en video visas den tidigare nämnda CC-ikonen i uppspelningsmenyn. Använd fjärrkontrollen för att navigera till ikonen och välj den. Den här åtgärden aktiverar omedelbart endast undertexterna för den videon, och om du vill stänga av dem, upprepa processen.
Hur man slår på/stänger av Amazon Prime-videoundertexter från en Xbox eller PlayStation-konsol
Om du kommer åt Amazon Prime Video via en spelkonsol, är stegen för att aktivera/inaktivera undertexterna desamma som beskrivs för en Fire TV Stick. Men istället för att använda fjärrkontrollen kan du använda knapparna och navigeringsvipparna på konsolens joystick eller kontroller.

Hur man slår på/stänger av Amazon Prime-videoundertexter från en Roku-enhet
Antalet funktioner du kan komma åt beror på vilken enhet du använder. Roku stöder inte förinställda undertexter, men det betyder inte att du inte kan använda dem. Undertextinställningarna ändras från Roku-menyerna. Så här gör du.
- Ta Roku-fjärrkontrollen och tryck på Hemknapp.

- Välj sedan inställningar till vänster om menyn.
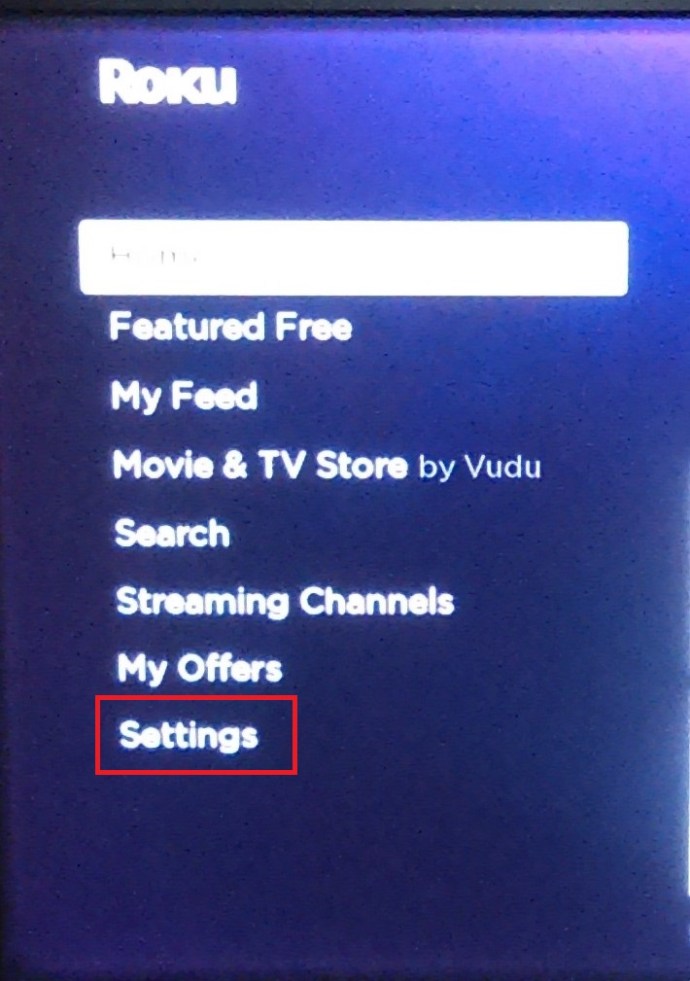
- Navigera till Tillgänglighet.
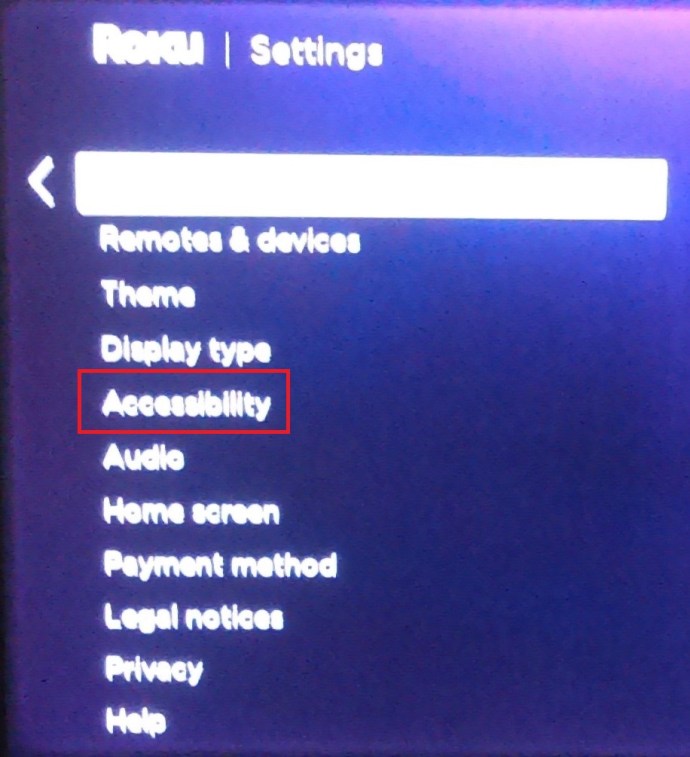
- Välj sedan Bildtextläge, välj sedan ett av de tre alternativen – På, Av, Alltid eller På omspelning.

- Du kan nu spela upp videon och trycka på Pil ned-knappen på din fjärrkontroll för att få upp informationsfönstret.
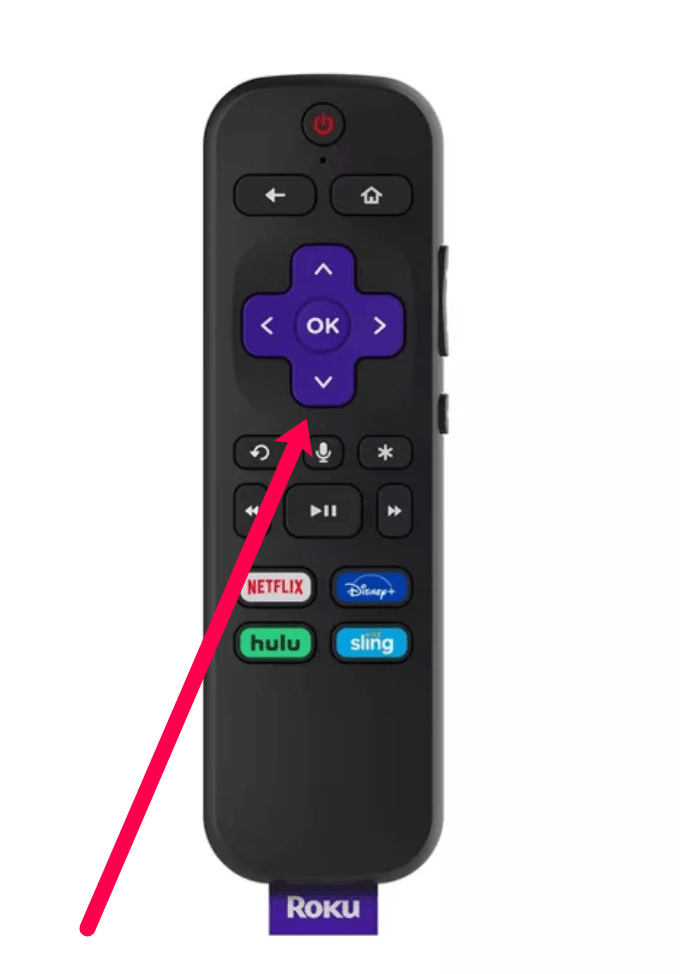
- CC-ikonen visas till höger i fönstret; välj det för att aktivera eller inaktivera undertexterna.

Notera:
Om du använder en tidigare Roku-enhet kommer du åt undertexter genom att trycka på asterisk (*) nyckel på din fjärrkontroll. Men på Roku Ultra och nyare måste du trycka på Ner-tangenten.
Hur man slår på/stänger av Amazon Prime Video Undertexter från en Android eller iPhone
Metoden för att aktivera och inaktivera undertexter på Amazon Prime Video-appen är densamma för iOS- och Android-enheter. Naturligtvis förutsätter det här avsnittet att du har installerat och loggat in på appen.
![Hantera undertexter för Amazon Prime Video [Alla större enheter]](http://cdn1.worldcomputerliteracy.net/wp-content/uploads/entertainment/143/qek03br7o9-12.jpg)
- Starta Prime Video-appen och välj det innehåll du vill streama. Medan videon spelas upp trycker du på skärmen för att komma åt uppspelningskontrollerna.
- Tryck på text-bubbla ikon i det övre högra hörnet på skärmen och välj sedan undertexterna.
Om du vill inaktivera dem, upprepa åtgärderna och välj Av under Undertexter.
Hur man slår på eller av Amazon Prime Video-undertexter från en PC eller Mac
Amazon Prime Video har en utmärkt webbklient, och återigen är det samma för PC och Mac att slå på undertexterna. Inte bara det, utan de nödvändiga stegen följer också samma logik som med alla andra enheter du kanske använder.

Hitta videon du vill titta på och spela upp den. Gå sedan till uppspelningsmenyn och klicka på textbubblan i skärmens övre högra hörn.
Under Undertexter, välj undertextspråk och aktivera funktionen. Det finns en ljudmeny till höger där du kan välja ett annat ljudspråk, om det är tillgängligt.
Hur man slår på/stänger av Amazon Prime Video-undertexter från en Smart TV: Samsung, LG, Panasonic, Sony, Vizio
Vid det här laget borde det inte vara svårt att gissa hur man slår på och av Prime Video-undertexter via en smart TV. Spela upp en video, gå till uppspelningsmenyn och välj CC-ikonen för att slå på och av undertexterna.
Det fantastiska är att Prime Video-appen är tillgänglig på alla populära TV-märken, plus några som du förmodligen aldrig har hört talas om förut. Så här aktiverar du Amazon Prime Video-undertexter på utvalda smarta TV-apparater.
Samsung TV Prime Video undertextkontroller
- För att aktivera undertexter på en Samsung smart TV, gå till enheten inställningar.
- Nästa, navigera till Tillgänglighet.
- Sedan Välj Bildtextinställningar och välj Rubrik alternativ. När undertexterna är aktiverade blir cirkeln bredvid bildtexten grön.

Samma meny finns också Bildtextläge. Behåll gärna denna inställning som standard. Annars kan du äventyra uppspelningen av undertexten.
LG TV Prime Video undertextkontroller
- Ta tag i din LG-fjärrkontroll och tryck på Hemknapp, välj sedan Inställningsikon i den övre högra delen av skärmen.
- Välj Tillgänglighet fliken längst ned på skärmen och välj På eller Av under dold bildtext-menyn. Nu kan du komma åt Prime Video, spela upp innehållet du vill titta på och trycka på CC-ikonen där.
Panasonic TV Prime Video undertextkontroller
Om du har en nyare Panasonic TV, ta en titt på din fjärrkontroll, det borde finnas en CC-knapp. Genom att trycka på CC-knapp slår på eller av undertexterna direkt.

De med äldre modeller måste komma åt TV-menyn genom att trycka på motsvarande knapp på fjärrkontrollen. Väl inne, välj Uppstart och slå på OK knapp. Bläddra ner i Setup-menyn tills du kommer till CC och tryck OK om igen. Välja På eller Av i CC-menyn och bekräfta genom att trycka OK.
Sony TV Prime Video undertextkontroller
- På Sonys fjärrkontroll, tryck på Hemknapp och välj inställningar från hemmenyn.
- Navigera sedan till Digital uppställning och bekräfta valet genom att trycka på rund knapp.
- Välja Undertextinställningar, tryck på rund knapp igen och välj det undertextalternativ du vill använda. För att gå tillbaka, tryck på Hemknapp två gånger, starta Prime Video, slå sedan på eller av undertexterna i videon.

Vizio TV Prime Video undertextkontroller
- Återigen börjar allt med att trycka på en knapp på fjärrkontrollen. Den här gången trycker du på Menyknapp.
- Använd navigeringsknapparna för att gå ner och välja Dold bildtext från menyn.
- Välja Dold bildtext igen och använd vänster och höger vippknappar på fjärrkontrollen för att slå på och av undertexter. Vizio erbjuder också analoga och digitala undertexter – oftare än inte behöver du inte ändra något här.

Hur du än ser på det är Prime Video en kraft att räkna med. För att vara exakt, skulle du vara hårt pressad att hitta en annan streamingtjänst som erbjuder undertextförinställningar. Kombinera det med ett fantastiskt urval av innehåll och Prime Video är verkligen en topptjänst.
Ytterligare vanliga frågor
Som du kan se är Amazon Prime Video lätt att använda, har bra stöd och det finns inget behov av att använda några hack för att använda undertexter. Kolla ändå in svaren på några av de frågor som kan vara av intresse.
Kan jag ändra undertextspråket i Prime Video?
Det snabba svaret är ja, det kan du. När du öppnar uppspelningsmenyn, klicka på textruteikonen eller CC-ikonen avslöjar de tillgängliga språken. Bläddra eller svep nedåt i menyn tills du kommer till det språk du vill använda och välj det.

I samma popup-fönster kan du ändra ljuduppspelningen. Det här alternativet kanske inte är tillgängligt för allt innehåll. Dessutom beror tillgängligheten på vilken streamingenhet du använder.
Undertexter fortsätter att komma tillbaka. Vad kan jag göra?
Utan tvekan är envisa undertexter irriterande. Men du borde kunna hitta den skyldige och lösa problemet enkelt.
Börja med att inspektera inställningarna för undertexter på din streamingenhet. Dessa kan vanligtvis inte åsidosätta Prime Video-inställningarna, men det skulle inte skada att kontrollera. Fortsätt sedan med att kontrollera CC-inställningarna på din Amazon-profil.

Det ur vägen, starta om uppspelningen, och undertexterna borde vara borta för gott.
Kan textstorleken justeras
Ja, du kan justera textstorleken i Prime Video. Öppna uppspelningsmenyn och välj textruteikonen. Under popup-fönstret Undertexter finns alternativet Undertextinställningar.
Layouten på menyn Undertextinställningar kan skilja sig beroende på vilken streamingenhet du använder. Men du kan välja undertextstilar, som effektivt ändrar storleken. Och du kan justera individuella funktioner som teckensnittsfärg, kontur, bakgrund, etc.
Kan teckenstorleken ändras?
Du ändrar teckenstorleken på samma sätt som du ändrar textstorleken. Väl inne i menyn Undertextinställningar, välj Teckenstorlek och välj den som passar dina visningsinställningar.
Men du kan också skapa en undertextförinställning för Prime Video. Logga in på din Amazon-profil, klicka på hamburgerikonen, välj Prime Video och välj Inställningar.

Navigera till fliken Undertexter, klicka på alternativet Redigera under Förinställningar och ställ in den teckenstorlek som fungerar bäst för dig.
Vad kan jag göra om mina Prime Video-undertexter är osynkroniserade?
En snabb omstart av undertexterna eller strömmens uppspelning borde lösa problemet med undertextsynkronisering, men det är inte alltid så lätt. Vissa sändare använder ett annat undertextformat, och du kan behöva ändra inställningarna på streamingenheten.
För sekundära digitala eller analoga undertextalternativ kan du behöva välja CC2 eller CC3 under inställningarna. Det här scenariot inträffar vanligtvis när du vill använda exotiska undertexter, men du måste dubbelkolla sändarens krav.