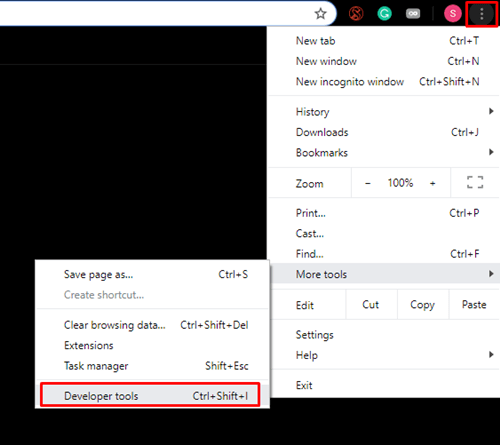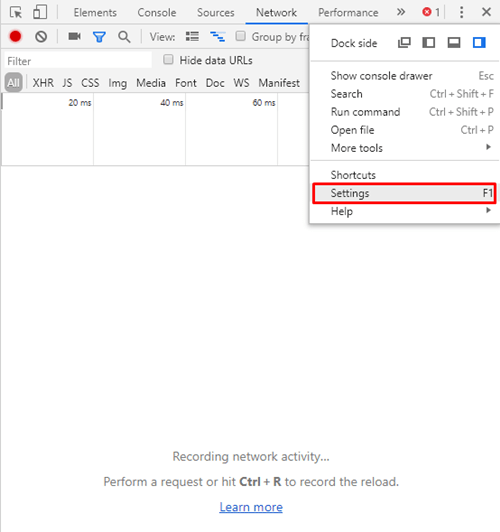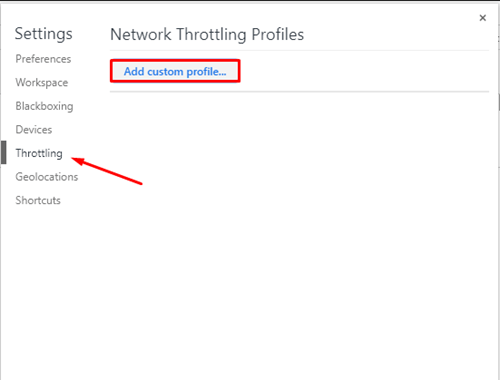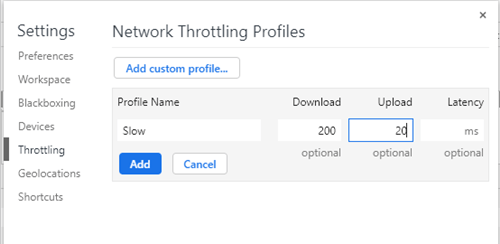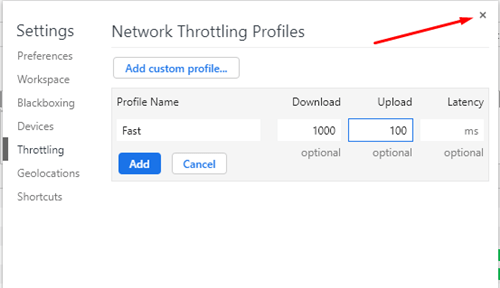Chrome och andra webbläsare låter dig ladda ner filer med några få klick, och allt du behöver göra är att vänta på att filen överförs till din dator. Men att ladda ner flera filer samtidigt kan skapa bandbreddsproblem. Om det händer dig kommer den här artikeln att berätta hur du begränsar din Chrome-nedladdningshastighet och behåller kontrollen över alla dina nedladdningar.

Begränsa nedladdningshastighet
Google Chrome kommer med alla funktioner du behöver för att begränsa nedladdningshastigheten på din enhet. Metoden vi kommer att beskriva kräver inte att du installerar eller laddar ner några extra program.
Här är allt du behöver göra för att begränsa din nedladdningshastighet för Chrome:
- Öppna Chrome och välj de tre prickarna. Hitta fler verktyg och klicka på Utvecklarverktyg. Du kan också komma åt verktygen genom att trycka på Ctrl+Skift+I.
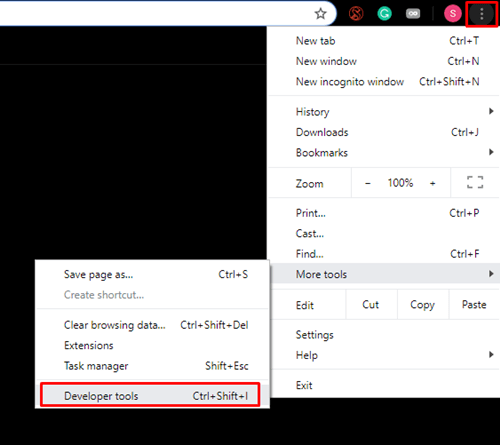
- Klicka på trädets vertikala prickar i det övre högra hörnet av DevTools-panelen och välj "Inställningar" från rullgardinsmenyn.
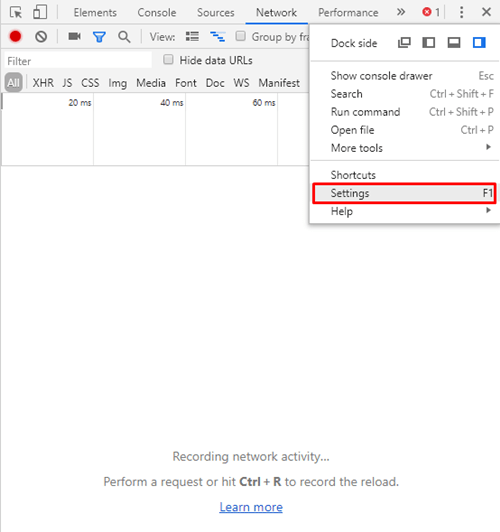
- Välj fliken Throttling för att få åtkomst till skärmen Network Throttling Profiles. Välj "Lägg till anpassad profil..." för att skapa din nya anpassade profil.
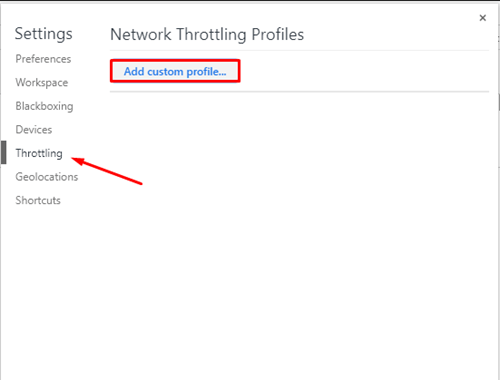
- När du skapar en profil måste du ange hastighetsgränsen för nedladdning i kb/s. Du kan också begränsa uppladdningshastigheten om det behövs. Var noga med att inte överskrida din maximala bandbredd. Om du inte är säker på vad din internetanslutningshastighet är, använd Speedtest för att ta reda på det först.
- Ställ in priserna efter eget tycke och ange ett profilnamn för det. Du kan till exempel namnge en profil "Långsam", för när du vill begränsa nedladdningshastigheten på allvar, och skapa en som heter "Snabb" för maximal nedladdningshastighet.

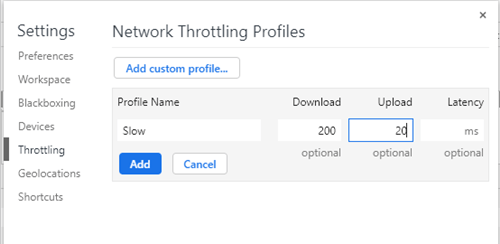
- Slutför processen genom att klicka på "Lägg till".
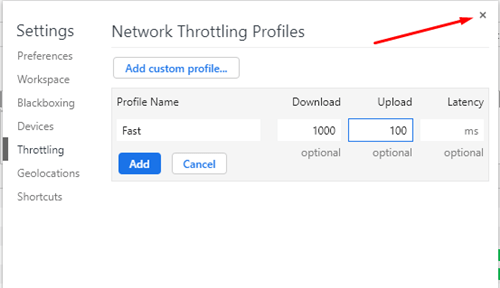
Det är allt du behöver göra för att begränsa nedladdningshastigheten på Chrome. Du kan när som helst återgå till fliken DevTools för att skapa nya profiler eller redigera befintliga.
Viktiga saker att tänka på
Det krävs lite övning för att bemästra DevTools. Funktionen kan vara förvirrande, så det är viktigt att du vet hur saker fungerar innan du börjar göra några ändringar. Du måste till exempel välja en nedladdningsprofil innan du börjar ladda ner en fil. Läs listan nedan för att lära dig hur du använder den här funktionen på rätt sätt.
Isolerade flikar
Vad detta betyder är att nedladdningsprofilen du har valt endast fungerar på fliken den används för. Nedladdningsgränsen kommer inte att överföras till de andra flikarna du har öppnat. Varje flik är isolerad, vilket innebär att du måste ställa in varje fliks nedladdningshastighet manuellt innan du startar dina nedladdningar.
Avsluta inte DevTools
Kom ihåg att vänta tills nedladdningen är klar innan du avslutar panelen DevTools. Om du gör det mitt i processen återgår Chrome till sina ursprungliga inställningar.
Du måste också aktivera den anpassade nedladdningsprofilen innan du påbörjar en nedladdning. Om du redan har startat nedladdningen kommer du inte att kunna ändra nedladdningsprofilen.
Använd inte standardprofilen
Om du redan har skapat två eller flera nedladdningsprofiler, gå inte tillbaka till standardinställningarna för Chrome-profilen. Växla mellan profilerna du har skapat för att se till att nedladdningshastigheten alltid är där du vill ha den. Om du byter till standardprofilinställningarna kommer nedladdningshastigheterna att gå tillbaka till det normala, och du kommer inte att kunna göra någonting förrän processen är klar.
Laddar ner från flera webbplatser
Eftersom varje nedladdningsprofil är bunden till endast en öppen flik är det enkelt att ladda ner från olika webbplatser med olika hastigheter. DevTools måste vara öppna på varje flik under varje nedladdning, och du kan öppna så många flikar du vill. Observera att den kombinerade nedladdningshastigheten för alla profiler inte kan överskrida den maximala tillgängliga bandbredden för din internetanslutning.
Strömmande videor
Om du vill strömma videor med en nedladdningsgräns, se till att du har angett rätt profil innan du börjar streama. Videor som inte ändrar storlek automatiskt fungerar inte med låga nedladdningshastigheter.

Ta kontroll över din webbläsares nedladdningshastighet
Många användare har problem med bandbreddshastigheter, så att veta hur man begränsar nedladdningshastigheten på Google Chrome kan vara mycket användbart. Allt du behöver göra är att skapa nedladdningsprofiler och kom ihåg att aktivera dem innan du påbörjar en nedladdning. Processen kan verka lite komplicerad till en början, men du kommer att få kläm på det efter några gånger.
Har du någonsin provat den här metoden? Dela dina erfarenheter med oss i kommentarsfältet nedan.