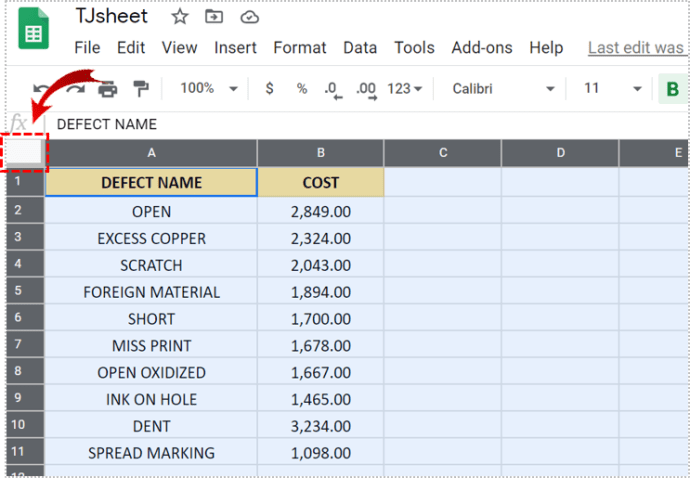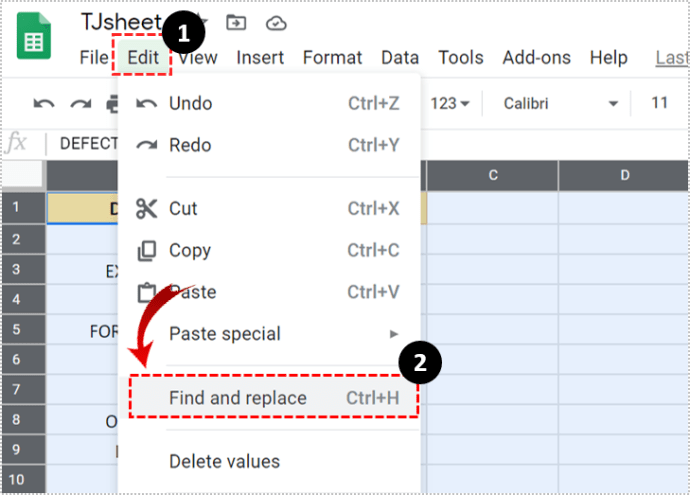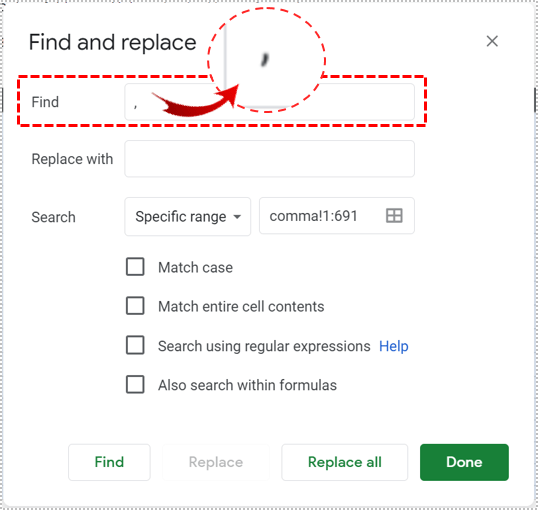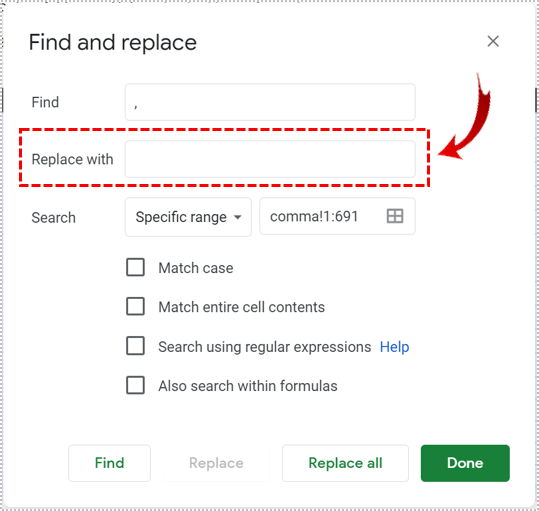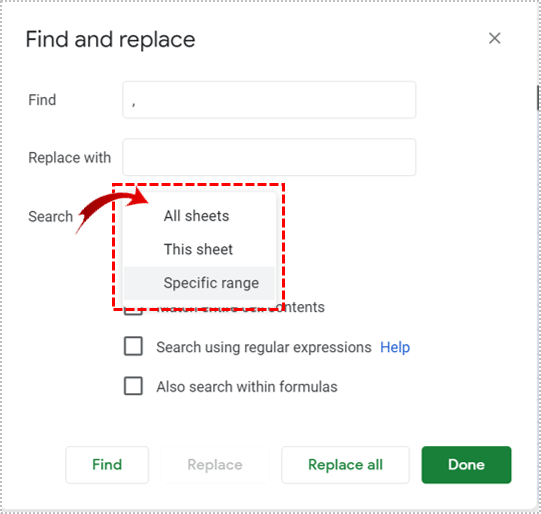Google Kalkylark har en mängd olika verktyg som hjälper dig att anpassa formateringen av ditt kalkylblad. Om du vill ta bort kommatecken från din data, oavsett om det är text eller siffror, kommer det att vara praktiskt att känna till de tillgängliga teknikerna för att göra det.

I den här artikeln visar vi dig hur du blir av med kommatecken i Google Sheets.
Ta bort kommatecken från text
Det enklaste sättet att ta bort kommatecken i textposter är alternativet Sök och ersätt. Denna process skannar hela arket, eller hela projektet om du definierar intervallet, och ersätter sedan alla ord, symboler eller nummer efter behov. Komma i text kan enkelt tas bort genom att ersätta symbolen med en blank. För att göra det, följ dessa steg:
- Välj hela kalkylbladet, eller åtminstone den del av bladet där du vill att kommatecken ska tas bort. Du kan markera allt genom att klicka på det tomma utrymmet ovanför rad 1 och till vänster eller kolumn A.
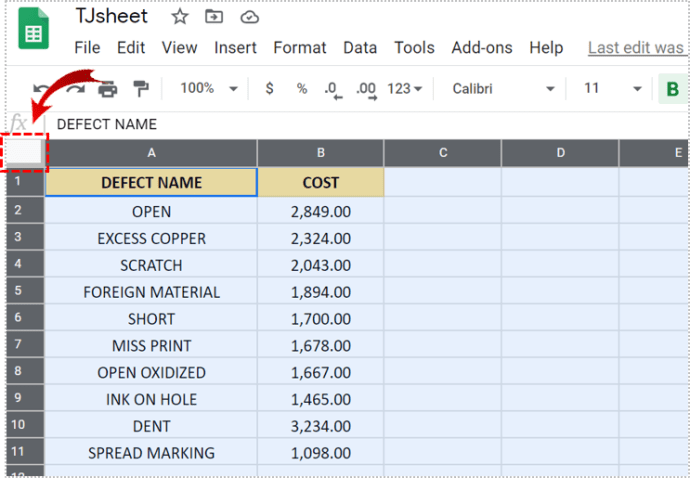
- Klicka på redigera och välj Sök och ersätt. Eller alternativt kan du använda genvägstangenten, Ctrl + H.
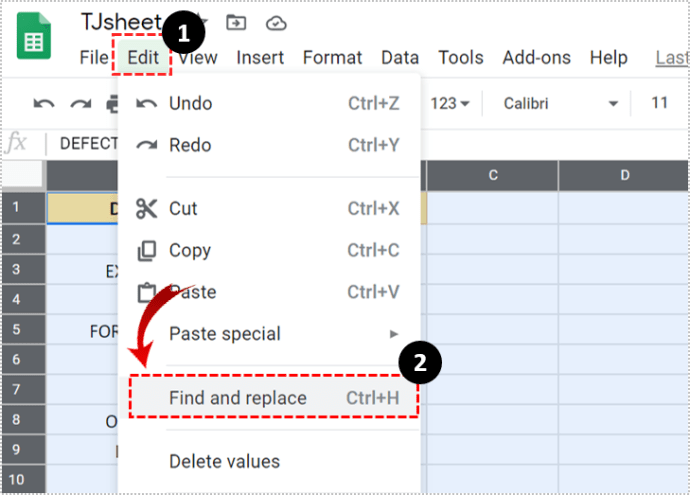
- I fönstret Sök och ersätt, sätt ett kommatecken i sökrutan.
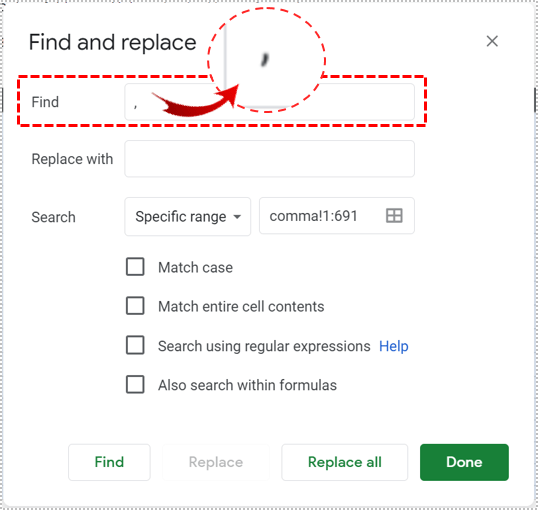
- Lämna rutan Ersätt med tom.
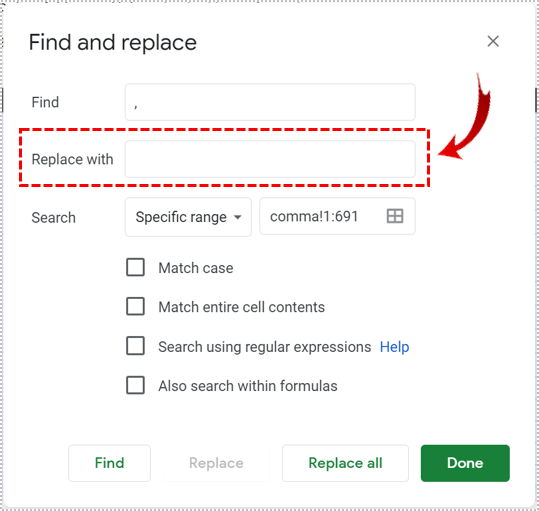
- Om du vill söka mer än det aktuella arket kan du välja det här alternativet i rullgardinsmenyn Sök.
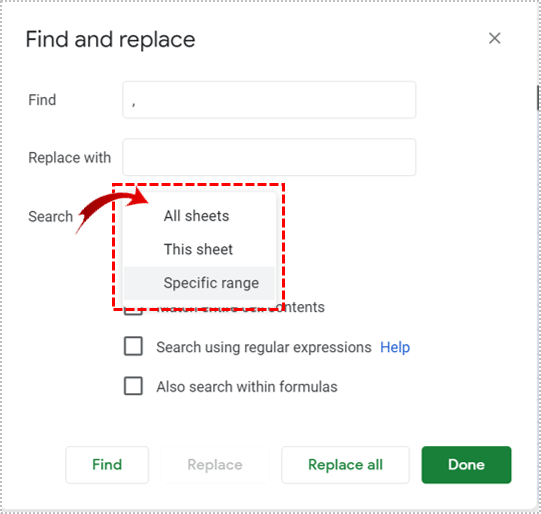
- Klicka på Sök och sedan Ersätt för att göra processen en efter en. Klicka på Ersätt alla för att ersätta alla kommatecken i arket.

Observera att även om kommatecken i siffrorna kommer att tas bort, åtminstone när det gäller data, kommer detta inte att ändra visningen. Så länge en kolumn, cell eller rad är formaterad för att visa ett tal med tusenavgränsare, kommer detta att visas som sådan.
Konvertera siffror till vanlig text
Som nämnts tidigare kommer kommatecken att fortsätta att visas även om du tar bort dem med Sök och ersätt om de behåller nummerformatet. Om du vill ändra detta är det en enkel fråga att markera de celler som du vill redigera, klicka på Format i toppmenyn och sedan klicka på Vanlig text.

Detta tar inte bort kommatecken automatiskt från siffror som redan har dem. Med siffrorna nu i vanlig text-formatering kommer dock att använda metoden Sök och ersätt nu att fungera med dem. Följ de givna stegen ovan för att göra detta med alla siffror som har formaterats till vanlig text.
Anpassad nummerformatering
Om du inte vill konvertera dina siffror till vanlig text men ändå vill ta bort kommatecken kan du använda anpassad nummerformatering. Den här metoden låter dig ställa in hur alla typer av nummerdata ska visas.
Detta kan göras på följande sätt:
- Välj antingen hela arket eller de celler som du vill formatera.
- Klicka på Format och håll muspekaren över Number.
- På menyn som visas, scrolla ner till botten och håll muspekaren över Fler format.
- Klicka på Anpassat nummerformat.
- Välj och välj ett befintligt nummerformateringsalternativ i fönstret som dyker upp, eller skapa ditt eget.

0-formatet visar siffror utan kommatecken, men visar inte decimaler. Formatet 0.00 kommer att göra detsamma men med decimaler som visas. Du kan också använda hashtag-symbolen för att skapa ett anpassat format. Ett ####.##-format visar siffror utan kommatecken, men visar inga decimaltal om de inte är större än 0.
Ett 0,00-format kommer att visa tusen som 1000,00, medan ett ####.##-format visar det som 1000. Du kan experimentera med symbolerna för att hitta den kombination du vill ha.
Ta bort kommatecken från bokföringsposter
Om du vill ta bort kommatecken från bokföringsposter men ändå vill behålla parentesbehandlingen av negativa tal, gör följande:
- Klicka på hela arket eller de celler du vill formatera.
- Klicka på Formatera och för muspekaren över Number.
- Se till att Bokföring är markerad. Om inte, klicka på den för att aktivera den.
- Klicka på Format igen, håll muspekaren över Nummer, scrolla sedan ned till Fler format och sedan Anpassade nummerformat.
- Fönstret kommer nu att visa formateringskoden för bokföringsposter. Ta bort kommatecken i koden och klicka på Använd. Undvik att ändra andra symboler eftersom det kan orsaka visningsfel.
- Bokföringspostnummer ska nu visas utan kommatecken.

Du kan också ändra valutor och andra symboler härifrån. Tänk bara på det ursprungliga arrangemanget av formatet om du stöter på fel i displayen. Att använda tangenterna ångra och gör om, eller Ctrl + Z och Ctrl + Y, kommer att hjälpa i detta avseende.

Att känna till de rätta stegen
Att kunna anpassa formateringen av ditt kalkylblad är ganska användbart. Det hjälper till att hålla din data organiserad, antingen estetiskt eller funktionellt. Att ta bort kommatecken från ditt kalkylblad är enkelt så länge du kan de rätta stegen.
Känner du till andra tips för att bli av med kommatecken i Google Sheets? Dela dina tankar i kommentarsfältet nedan.