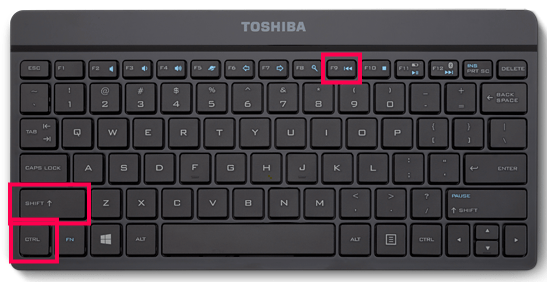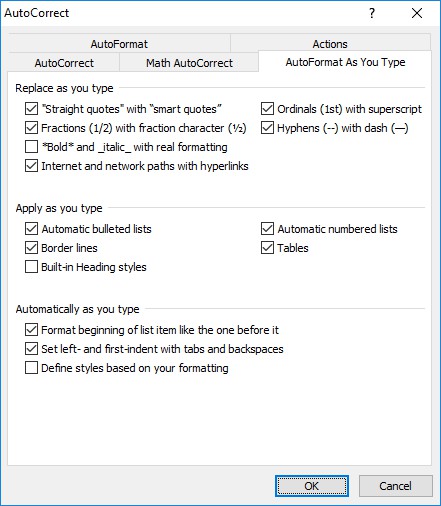Hyperlänkar är klickbara länkar i ett dokument som tar dig till en vald webbsida. Ibland lägger Microsoft Word till klickbara länkar där du inte vill ha dem (d.v.s. citat). Länkar kan vara till hjälp i vissa situationer, men andra gånger kan de se röriga, oprofessionella eller onödiga ut i ett tryckt dokument.

Beroende på ditt dokuments behov kan du antingen lägga till eller ta bort hyperlänkarna efter behov.
MS Word lägger automatiskt till hyperlänkar till dokument när du anger eller kopierar och klistrar in webbadresser. Du kan följa länken genom att trycka på kontrollknappen samtidigt som du klickar på den. Med så många funktioner och funktioner är det utmanande att hänga med i allt Microsoft Word gör. Den här artikeln visar hur du tar bort hyperlänkar från ett dokument för att komma vidare med ditt arbete effektivt.
Ta bort hyperlänkar med Words kontextmenyalternativ
- Högerklicka på den valda länken i dokumentet och välj sedan "Ta bort hyperlänk."

- Texten/tecken kommer att ändras till den för närvarande inställda färgen och blir normal text.

Alternativt kan du högerklicka på en länk och välja “Redigera hyperlänk.” Det alternativet öppnar fönstret som visas direkt nedan. tryck på Ta bort länk knappen i det fönstret och klicka OK.

Ta bort alla MS Word-hyperlänkar med snabbtangenter
Snabbtangenter gör det snabbare och enklare att ta bort många hyperlänkar i MS Word, främst för att de raderar länkar i bulk oavsett hur många ditt dokument har. Högerklicksmetoden i den första processen tar bara bort hyperlänkar en efter en. Så här använder du snabbtangenter för att ta bort MS Word-hyperlänkar.
Om det finns många länkar på flera sidor är det bättre att ta bort alla hyperlänkar med Words snabbtangenter.
Windows-användare kan använda dessa snabbtangenter:
- tryck på "Ctrl + A" snabbtangent för att markera all text i dokumentet.
- Tryck på "Ctrl + Shift + F9" snabbtangenten för att ta bort alla länkar.
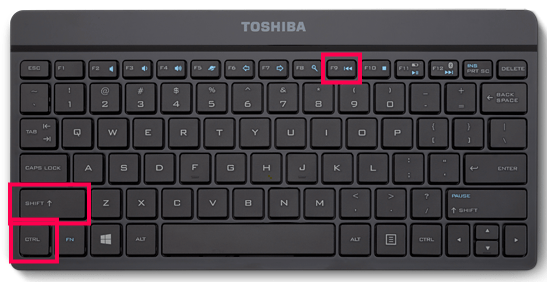
Mac-användare kan använda dessa snabbtangenter:
Som med ett vanligt Windows-tangentbord, tryck på CMD+A för att markera all text i artikeln. Använd sedan tangenterna CMD+fn+Skift+F9 så kommer alla hyperlänkar i dokumentet att raderas.
- Tryck "CMD + A" för att markera all text i artikeln.
- Tryck tryck "CMD + fn + Shift + F9" för att radera alla hyperlänkar på en gång.

Ta bort MS Word-hyperlänkar från dokument med makron
Makroinspelaren är ett praktiskt verktyg som ingår i Word som gör det möjligt att spela in en sekvens av valda alternativ och spela upp makrot vid behov. Du kan också ställa in ett makro som tar bort hyperlänkar från alla öppna Word-dokument genom att manuellt ange Visual Basic-kod istället.
Tryck först på Alt + F11 snabbtangenten för att öppna Visual Basic-redigeraren. Klick Föra in > Modul för att öppna ett modulfönster där du kan mata in makrokod. Kopiera (Ctrl + C) och klistra in (Ctrl + V) koden nedan i Words modulfönster.
- Tryck "Alt + F11" för att öppna Visual Basic-redigeraren.
- Välj "Infoga > Modul" för att öppna ett "Modul"-fönster där du kan mata in makrokod.
- Kopiera ("Ctrl + C") och klistra in ("Ctrl + V") koden nedan i Words modulfönster.
Sub ' Gå igenom alla öppna dokument: För varje dokument i Application.Documents ' Lagra dokumentnamnet szOpenDocName = doc.Name ' Ta bort hyperlänkarna från det dokumentet med Documents(szOpenDocName) ' Loop medan det finns hyperlänkar på gång! Medan .Hyperlinks.Count > 0 .Hyperlinks(1).Ta bort Wend End Med ' Stäng av detta, behöver inte längre dyka upp Application.Options.AutoFormatAsYouTypeReplaceHyperlinks = False Nästa dokument End SubKillTheHyperlinksInAllOpenDocuments() ' ------- ---------------------------------------- ' Tar bort alla hyperlänkar från alla öppna dokument ' Text att visa lämnas intakt ' -------------------------------------------- --- Dim doc As Document Dim szOpenDocName As String ' Loop igenom alla öppna dokument: För varje doc In Application.Documents ' Lagra dokumentnamnet szOpenDocName = doc.Name ' Ta bort hyperlänkarna från det dokumentet Med Documents(szOpenDocName) ' Loop while det finns hyperlänkar på gång! Medan .Hyperlinks.Count > 0 .Hyperlinks(1).Ta bort Wend End Med ' Stäng av detta, behöver inte längre dyka upp Application.Options.AutoFormatAsYouTypeReplaceHyperlinks = False Nästa dokument End Sub
När du är klar med att klistra in koden ovan, tryck på "Ctrl + S" kortkommando för att spara makrot. För att köra makrot, välj "Arkiv > Makro > Makro" och välj "Döda hyperlänkarna i alla öppna dokument." Det tar bort alla hyperlänkar från öppna Word-dokument.
Kopiera och klistra in vanlig text hyperlänkar
Det kan finnas tillfällen då du vill klistra in kopierade länkar som vanlig text och visa hela webbadressen.
- Kopiera webbplatslänken till Urklipp med "Ctrl + C" snabbtangent.
- I MS Word, högerklicka och välj "Behåll endast text" från snabbmenyn, men tryck inte på "Enter"-tangenten efter att ha klistrat in eftersom det återställer URL:en till hyperlänkformat.

Använd tillägg från tredje part för att klistra in webbadresser som vanlig text i MS Word
Tillägg från tredje part gör det enkelt att klistra in länkar som vanlig text i Microsoft Word-dokument.
Installera Pure Text till Windows 10
Olika tredjepartsprogram gör att du kan klistra in kopierad text utan någon formatering. Du kan till exempel lägga till programmet PureText till Windows. Den där konverterar kopierade länkar till oformaterad text när du trycker på den "Win-knapp + V" snabbtangent. Du kan också klistra in texten i Word-dokument genom att trycka på "Win-knapp + V" tangentbordsgenväg.
Lägg till Kutools till MS Word
Kutools är ett av Words bästa tillägg som lägger till en helt ny verktygsfältsflik till applikationen. Kutools säljs för $49 på sin webbplats, och det finns också en testversion. Detta tillägg ger dig också ett snabbt sätt att ta bort alla länkar i ett dokument genom att klicka "Kutools > Mer" och välj sedan "Ta bort hyperlänkar" alternativ. Alternativt kan du också välja "Företag" fliken och klicka"Avlägsna“ för att radera länkformatering från webbadresser.
Hur man stänger av Words automatiska hyperlänkformatering
Word konverterar automatiskt webbadresser till hyperlänkar, men du kan konfigurera programmet så att det inte händer.
- Välj "Fil" flik och "Alternativ" för att öppna fönstret Word-alternativ.
- Klick"Proofing >Auto-korrigeringalternativ“ för att öppna fönstret som visas direkt nedan.
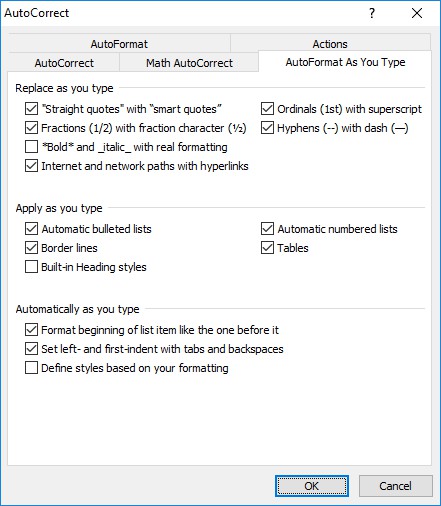
- Välj "Autoformatera medan du skriver" flik.
- Avmarkera "Internet- och nätverksvägar med hyperlänkar kryssruta." tryck på OK knapparna i fönstren Autokorrigering och Word-alternativ. Nu kommer alla webbadresser som anges i Word-dokument att förbli ren text.
Avslutningsvis finns det olika sätt du kan konvertera länkar till vanlig text-URL i Word-dokument. Word har snabbtangenter, snabbmenyalternativ, tillägg och makron som hjälper till att eliminera hyperlänkar i Word-dokument. Du kan också ta bort hyperlänkar från Excel-kalkylblad.
Vanliga frågor om MS Word Hyperlänkar
Ytterligare