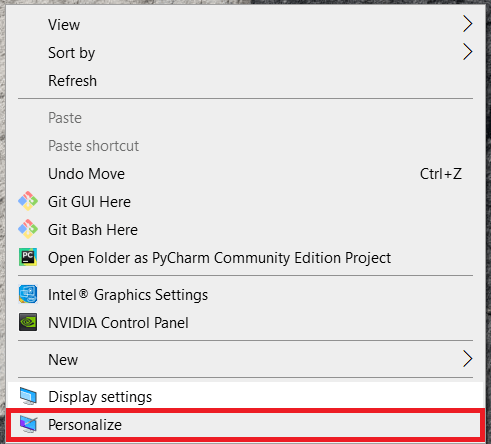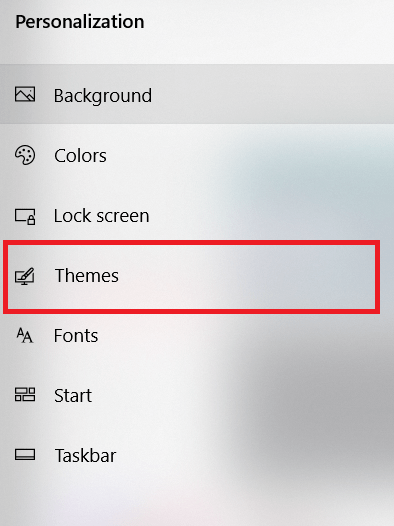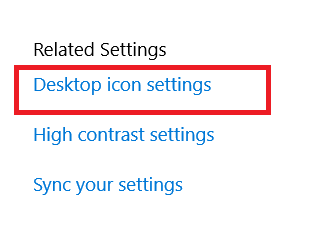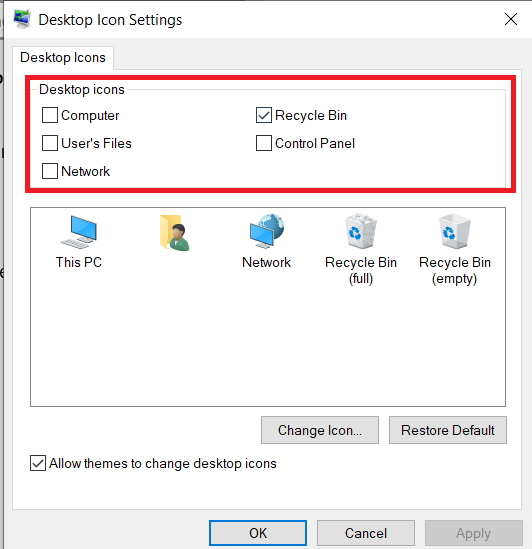Papperskorgen har varit en del av Windows-skrivbordet sedan lanseringen av Windows 95 för mer än 20 år sedan. För många användare ger papperskorgens närvaro på skrivbordet ett snabbt sätt att visa och återställa raderade filer, eller att skicka filer till sin undergång genom att tömma den.

Men inte alla användare vill ha eller behöver papperskorgen på sitt skrivbord, kanske för att de har inaktiverat dess funktionalitet i Windows, eller för att de föredrar ett rent skrivbord med minimala eller inga ikoner. Om du befinner dig i den senare kategorin användare, så här kan du ta bort papperskorgen från skrivbordet i Windows 10.
Ta bort papperskorgen från Windows 10-skrivbordet
- För att komma igång, högerklicka på skrivbordet och välj Personifiera.
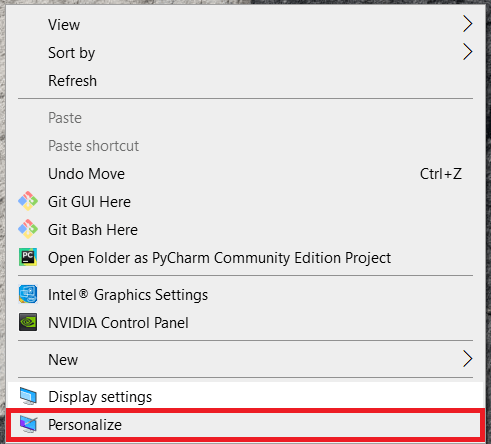
- Välj sedan teman från listan över undersektioner till vänster.
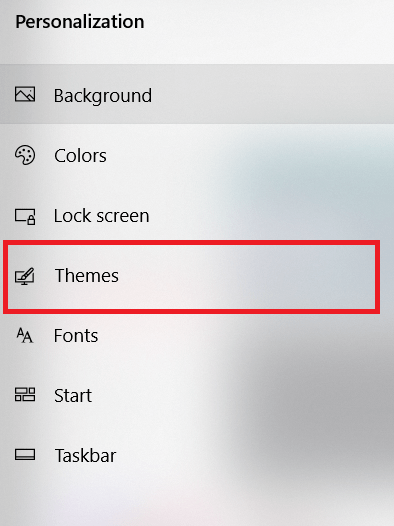
- Klicka sedan på Inställningar för skrivbordsikoner på höger sida av fönstret.
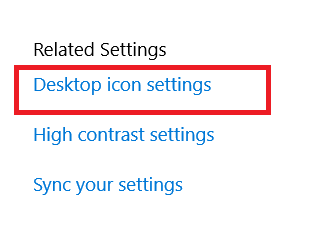
- Ännu ett nytt fönster, märkt Skrivbordsikoninställningar, Kommer komma. I den Skrivbordsikoner högst upp i fönstret ser du kryssrutor för alla välbekanta Windows-systemikoner. Endast i en typisk Windows 10-installation Papperskorgen kommer att kontrolleras.
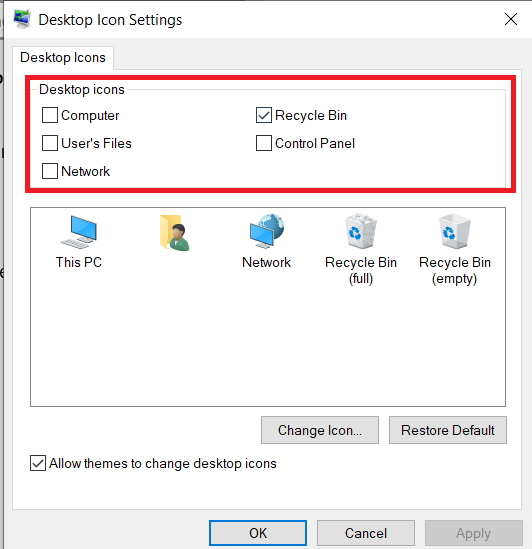
- Varsågod och avmarkera rutan bredvid Papperskorgen och klicka sedan på Tillämpa längst ner i fönstret för att dölja papperskorgen från ditt Windows 10-skrivbord. Du kommer att se att papperskorgen ikonen försvinner omedelbart.

Observera att att dölja papperskorgen inte inaktiverar eller ändrar papperskorgens funktionalitet i Windows 10. Papperskorgen kommer fortfarande att finnas i bakgrunden och fånga dina raderade filer enligt dina inställningar för storlek och varaktighet.
Åtkomst till papperskorgen
Nu när du har tagit bort det från skrivbordet undrar du förmodligen hur du kan komma åt det. Låt oss gå över det nu.
- För att komma åt eller tömma papperskorgen efter att ha gömt dess ikon på skrivbordet, starta ett nytt File Explorer-fönster och skriv sedan "Papperskorgen" i filutforskarens adressfält. Detta tar dig direkt till papperskorgen och visar alla filer som finns där.

Alternativt kan du vända på stegen ovan för att tillfälligt återställa papperskorgen, högerklicka på den och välj Fäst för att starta. Detta kommer att skapa en papperskorgsbricka i din Windows 10 Start-meny.

Borttagning av skrivbordsikoner
Som du nu har sett är det ganska enkelt att ta bort papperskorgen från ditt Windows 10-skrivbord.
Har du stött på några problem med att ta bort papperskorgen? Känner du till en annan lösning? Dela dina tankar nedan.