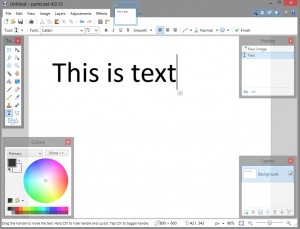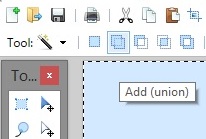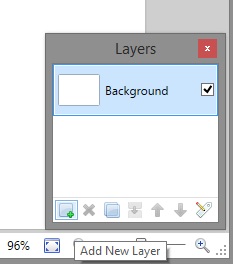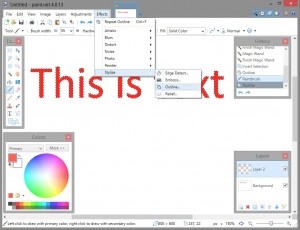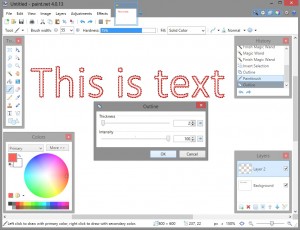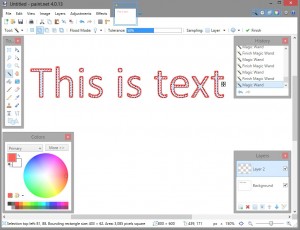Paint.NET (AKA Paint) är ett fantastiskt, användbart, gratis program för bildredigering och konstskapande med mycket funktionalitet. Paint är mycket billigare och enklare att använda än Photoshop och har mycket av samma kraft som GIMP med en liten bråkdel av inlärningskurvan. Paint är ett bra budgetbildredigeringsprogram som är relativt lätt att lära sig.
Paint.NET har ett rykte om sig att vara snabb, intuitiv att lära sig och kraftfull. För designers som mestadels gör ganska enkla bildredigeringar är Paint.NET det perfekta verktyget för jobbet.
En vanlig uppgift när man redigerar bilder är att konturera text och andra objekt. Att skapa text med en tydlig kontur kan vara användbart för saker som att skapa originalmemes, lägga till bildtexter till diagram eller fotografier, eller bara göra den befintliga texten på en bild mer läsbar. Om du är en webb- eller e-postdesigner kommer du att hitta fall där det är mycket användbart att veta hur man konturer text och andra objekt.
Paint.NET stöder ett antal plugins som låter dig skriva konturtext i Paint och dessa plugins är lätta att hitta, men för den här handledningens syften kommer jag att anta att du inte vill lägga till komplexiteten av ett plugin bara för att konturera lite text.
Istället kommer den här artikeln att visa dig en snabb teknik för att få den skisserade texten med endast den senaste basversionen av Paint. När detta skrivs är den versionen Paint.NET 4.0.21.
Låt oss gå steg-för-steg genom stegen för att konturera text i Paint.NET.
- Använd först textverktyget för att skapa den text du vill ha. Du bör använda en stor teckenstorlek för detta – i exemplet använder jag ett 72-punkts teckensnitt (motsvarande 1-tums höga bokstäver) men du kan bli ännu större, och det slutliga resultatet kommer att se bättre ut ju större du blir. Den här texten kommer att vara i mitten av din konturtext, så gör den till vilken färg du vill att mitten av din konturtext ska ha. (Om du vill att den konturerade texten ska ha en vit mitt, måste den här texten till exempel vara vit.) Låt oss börja med något enkelt:
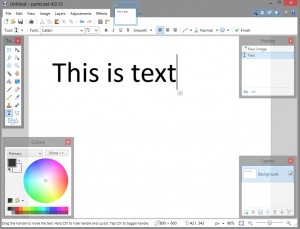
- Använd verktyget Magic Wand för att markera all text. Se till att alternativet "Lägg till (union)" är valt i det övre vänstra hörnet, så att du kan välja alla bokstäver samtidigt:
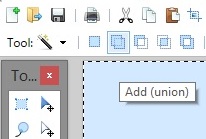
- Använd fönstret längst ner till höger i programmet för att välja "Lägg till nytt lager." Detta bör lägga ett tomt lager ovanpå ditt befintliga lager, men formerna på bokstäverna kommer fortfarande att väljas:
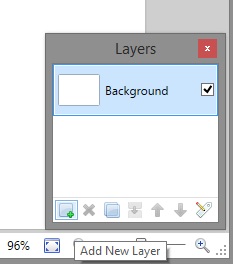
- Använd penseln för att fylla i det valda utrymmet med den färg du vill att konturerna ska vara:

- Behåll textformerna markerade. I menyn "Effects" väljer du "Stylize" och "Outline":
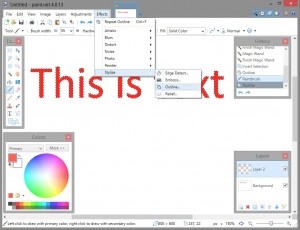
- Flytta reglaget "Intensitet" hela vägen upp till 100, så att konturen blir solid. Justera skjutreglaget "Tjocklek" för att ändra hur tjocka konturerna blir, i pixlar:
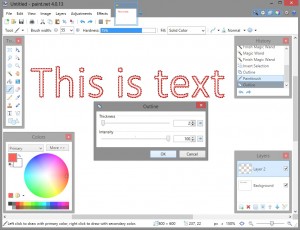
- Använd nu Magic Wand-verktyget igen för att välja den tomma insidan av varje bokstav:
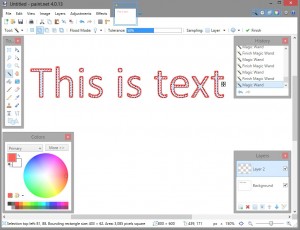
- Tryck på Delete för att ta bort bokstävernas insida. Nu ska originalbokstäverna synas igenom, med dina konturer ovanpå dem:

Med denna teknik kan du nu lägga till konturer till din text ganska snabbt och enkelt. Du kan också använda den här metoden för att skissera vilken annan form som helst på samma sätt. Konturer kan ge texten lite extra glans och är särskilt användbara för att göra texten tydligare om bildbakgrunden har ett liknande färgschema.
Vi har några fler artiklar om hur du kan manipulera text med Paint.NET, bildmanipulationsknep som hur man lägger till oskärpa i bilder med Pain.NET och diverse knep som hur man bleker tänder med Paint.NET. Paint har många coola funktioner, vilket gör det till en av de bästa och enklaste att använda gratis bildredigerare som finns!
Har du dina egna smarta Paint.NET-tips och tricks? Lämna gärna en kommentar nedan!