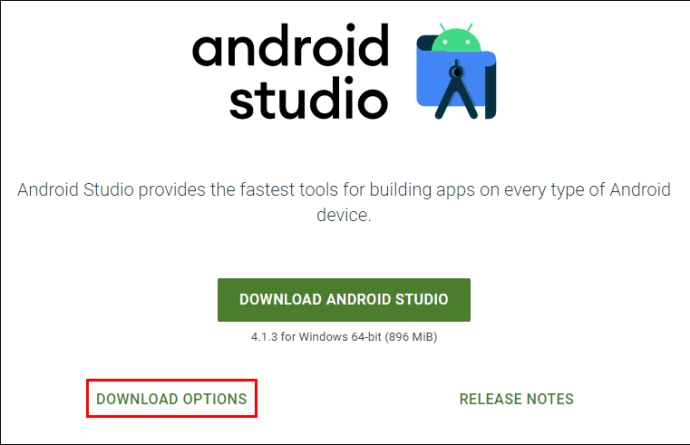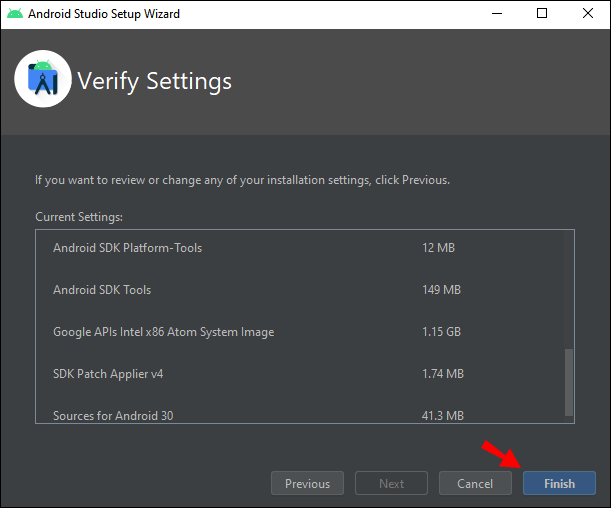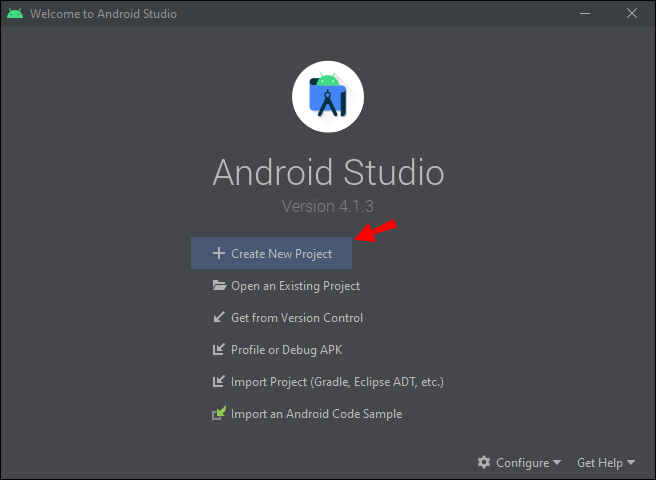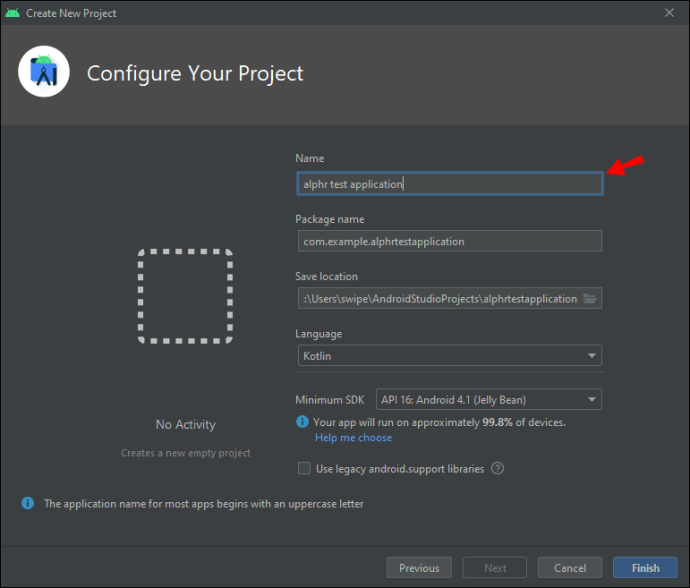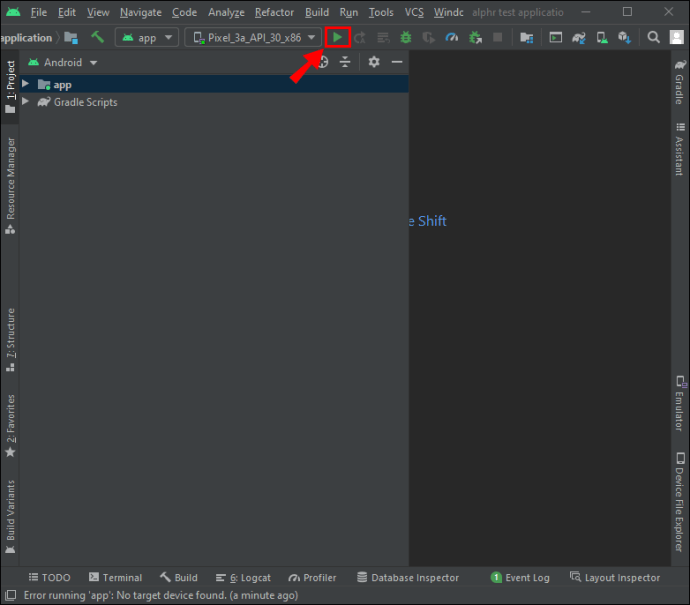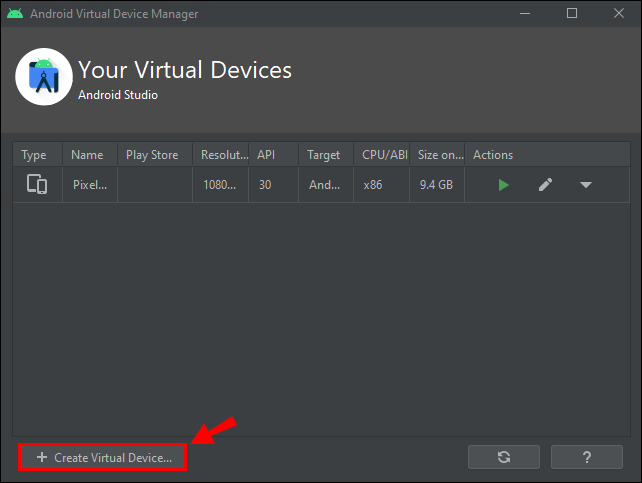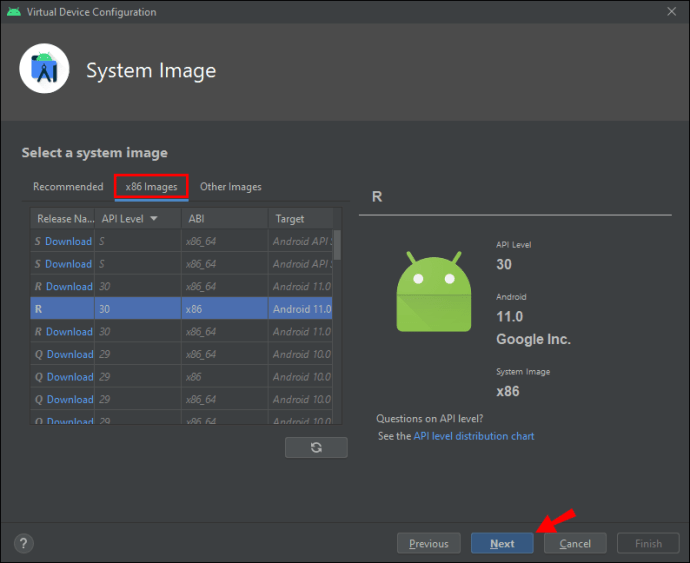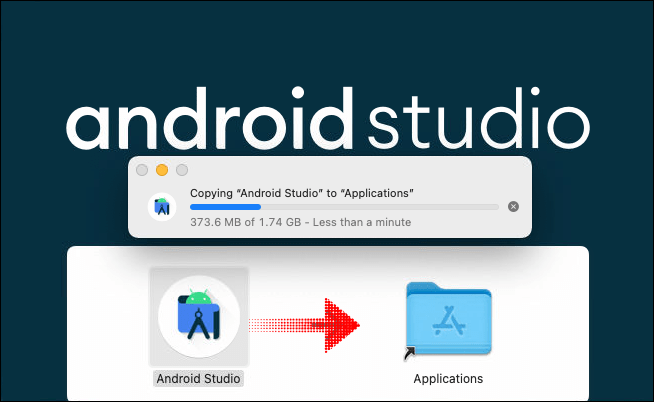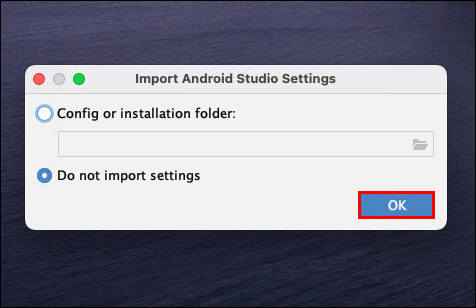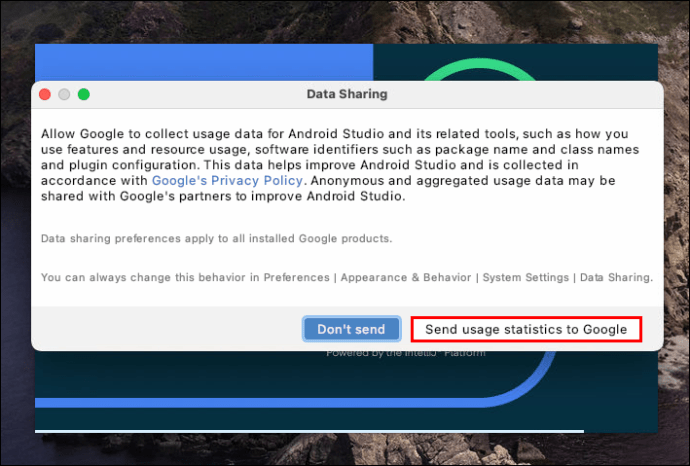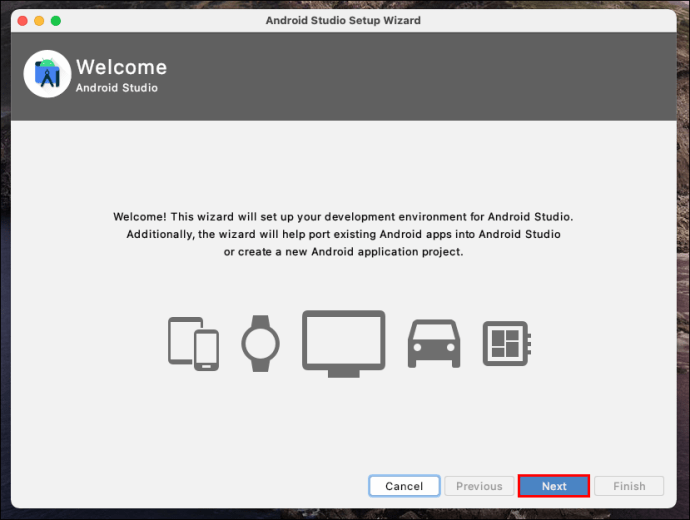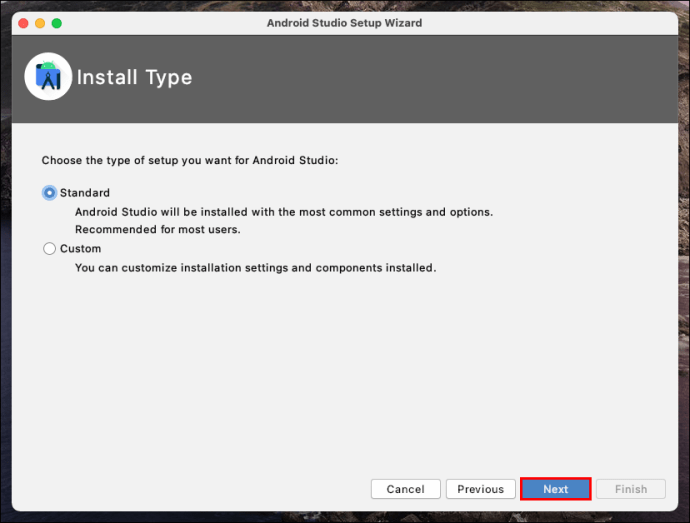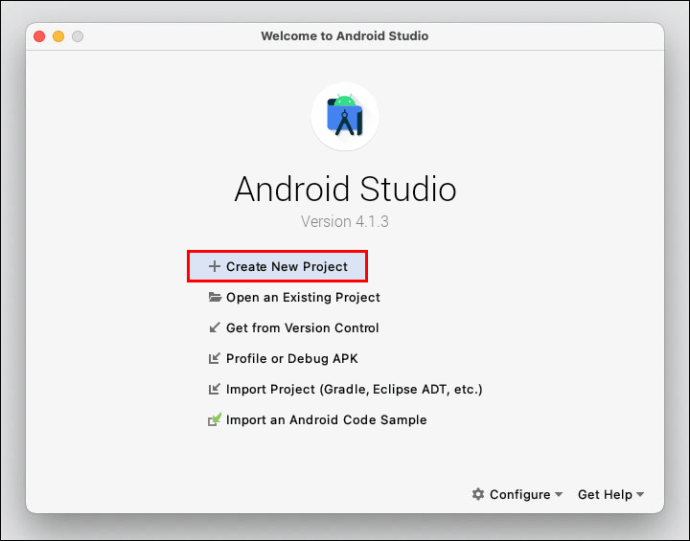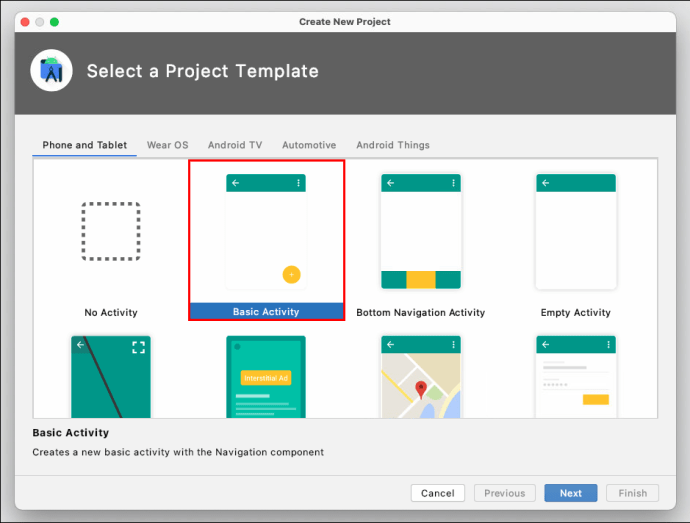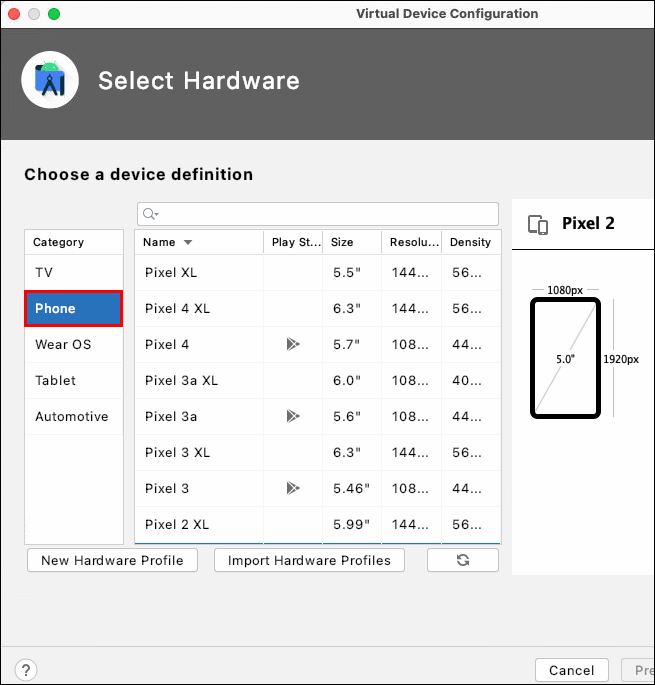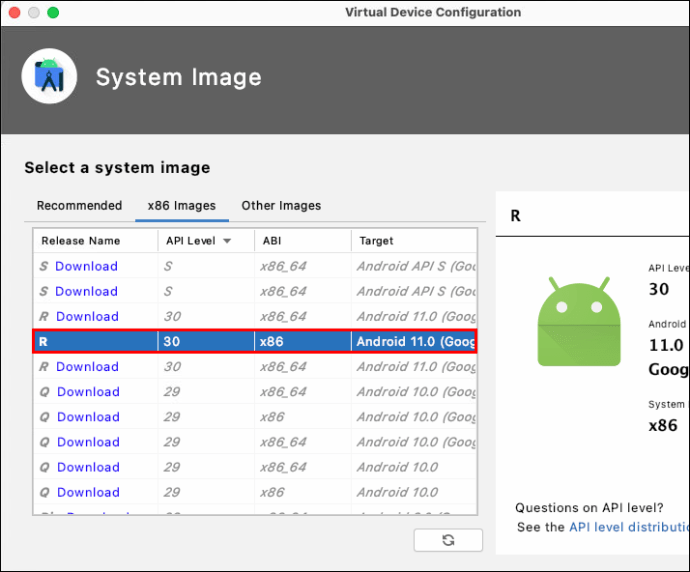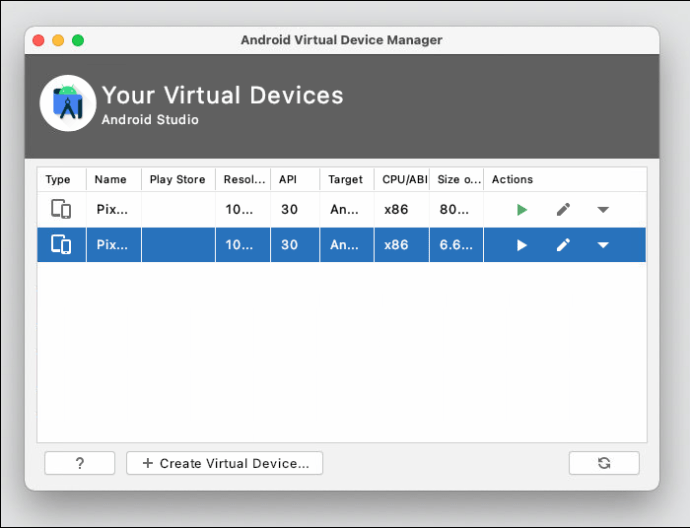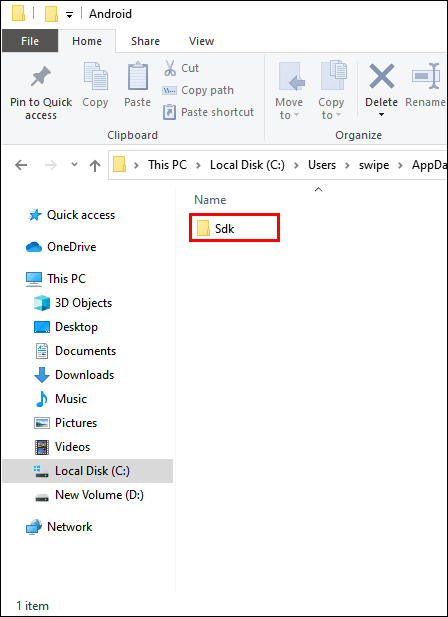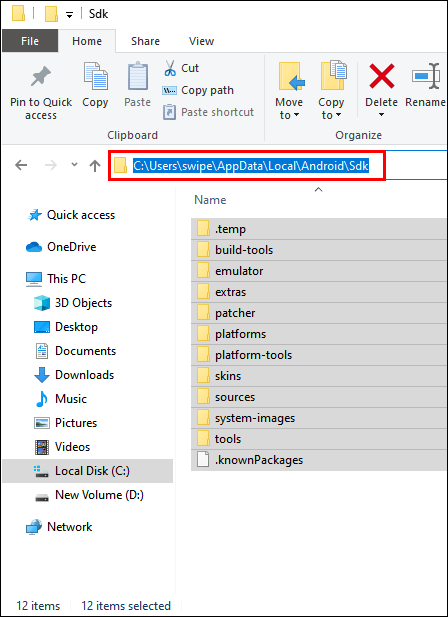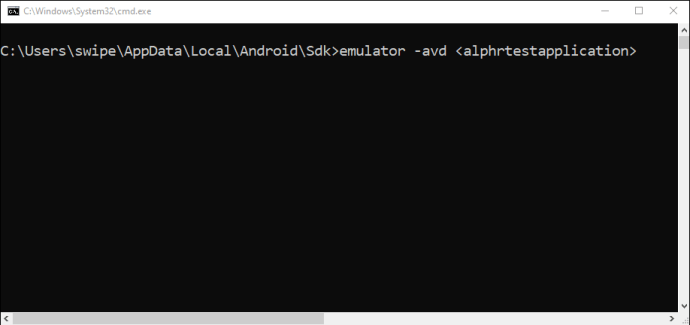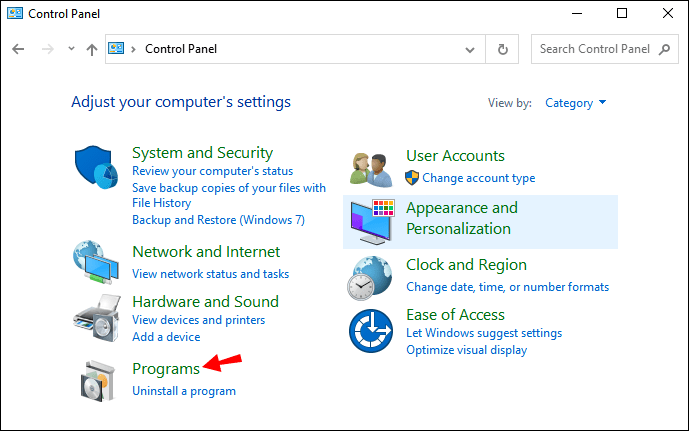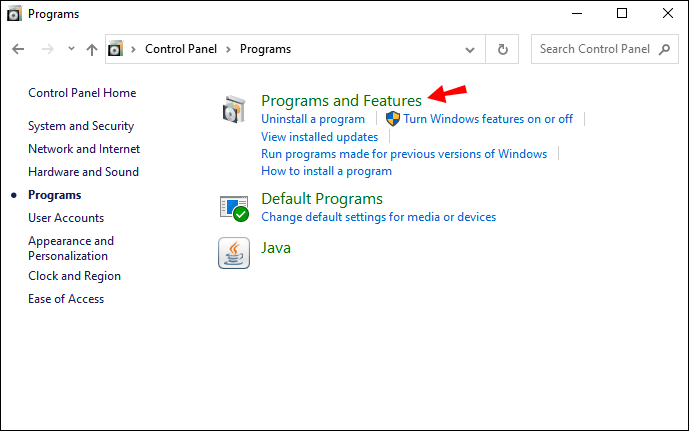Oavsett om du är en apputvecklare eller bara vill köra Android-appar på din dator, måste du köra en Android-emulator. Det bästa programmet att använda är Googles Android Studio, ett apputvecklingsprogram som har en inbyggd emulator.

I den här artikeln får du lära dig hur du laddar ner, installerar och kör Android Studio på olika plattformar. Vi kommer också att täcka vanliga problem, förklara hur en Android-emulator fungerar och ge dig bästa praxis för att köra programmet.
Hur installerar man en Android-emulator?
Först måste du ladda ner installationen för Android Studio:
- Gå till den officiella nedladdningssidan för Android Studio.
- Klicka på "LADDA NER ALTERNATIV."
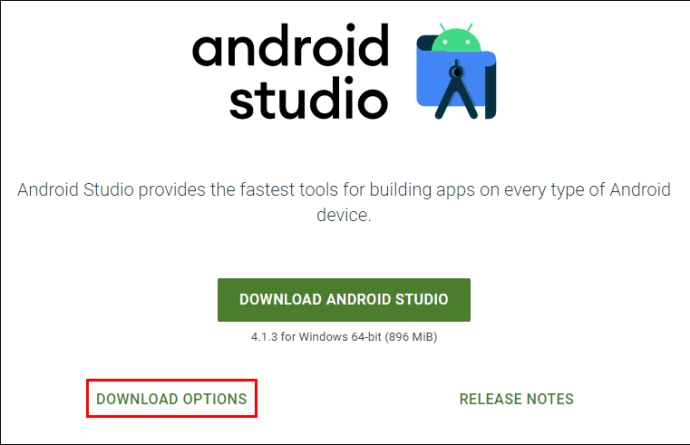
- Välj vilken fil du vill ladda ner. Obs: Detta beror på vilken typ av enhet du använder.

- Leta upp den nedladdade filen på din dator och kör installationen.

- Följ instruktionerna på skärmen.
Hur kör man en Android-emulator på Windows?
När installationen är klar bör Android Studio starta automatiskt. Men om du har avmarkerat "Starta Android Studio" i det sista steget av installationsprocessen, klicka på genvägen på skrivbordet för Android Studio. Om det inte finns någon genväg på skrivbordet heller, kör "studio64.exe" från mappen där Android Studio har installerats.
När du startar Android Studio måste du gå igenom installationsguiden:
- Klicka på "Nästa".

- Markera "Standard" om du använder Android Studio för första gången och klicka på "Nästa".

- Välj temat för ditt gränssnitt och klicka på "Nästa".

- Klicka på "Slutför".
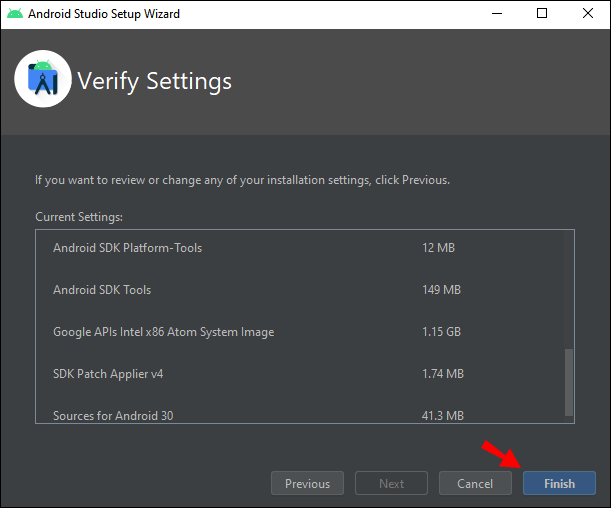
Android Studio kommer nu att ladda ner ytterligare komponenter som gör att du kan köra emulatorn. Klicka på "Slutför" när nedladdningen är över och Android Studio startar.
- Klicka på "Starta ett nytt Android Studio-projekt."
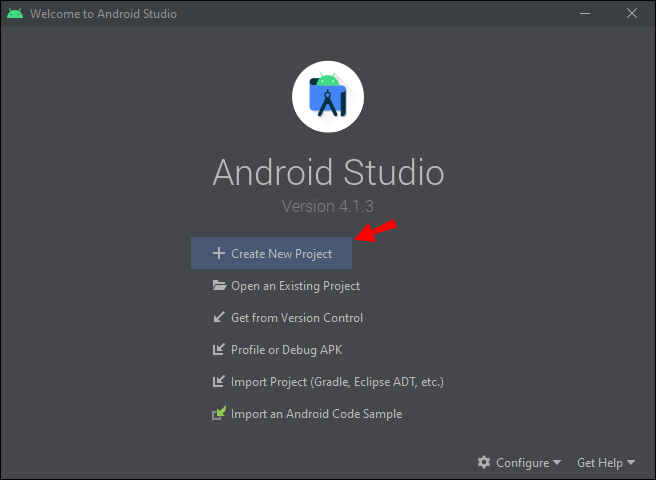
- Välj den typ av aktivitet som bäst beskriver vad du vill göra med emulatorn och klicka på "Nästa". Obs: Om du är osäker på vad du vill göra, välj helt enkelt "Ingen aktivitet."

- Skriv in namnet på ditt projekt, välj sökvägen där du vill spara det, välj programspråk och enhet och fortsätt sedan.
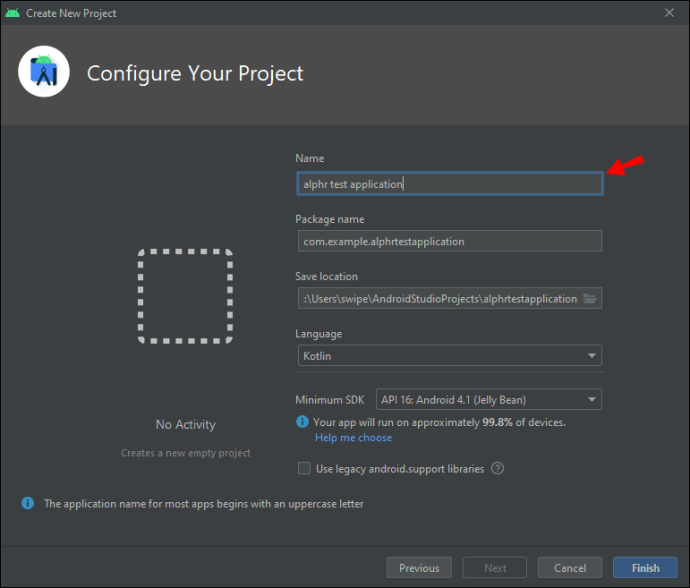
Nu kommer du att se Android Studio-gränssnittet. Nästa steg är att starta emulatorn:
- Klicka på AVD Manager-knappen i det övre högra hörnet av skärmen.

- Du kommer att se emulatorn för den senaste Android-versionen. Klicka på "Kör".
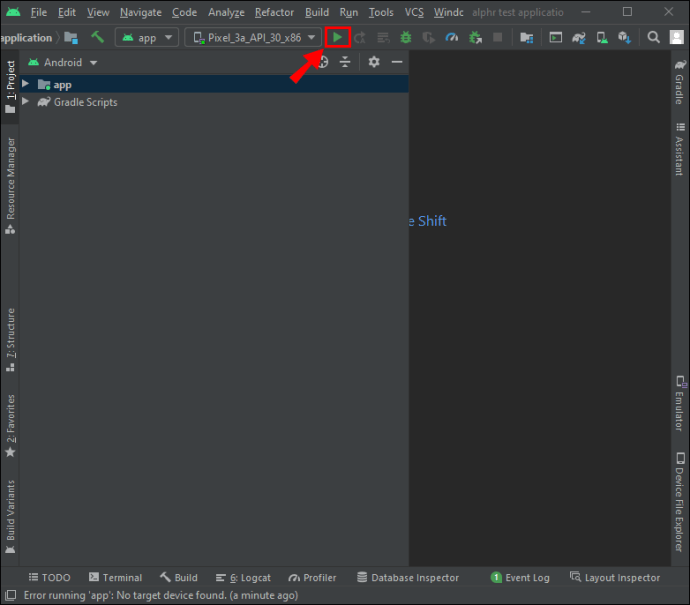
Gjort! Du har kört Android-emulatorn på din Windows-enhet. Men om det inte finns någon emulator i AVD Manager måste du skapa en ny:
- Klicka på "Skapa virtuell enhet" längst ned i dialogrutan AVD Manager.
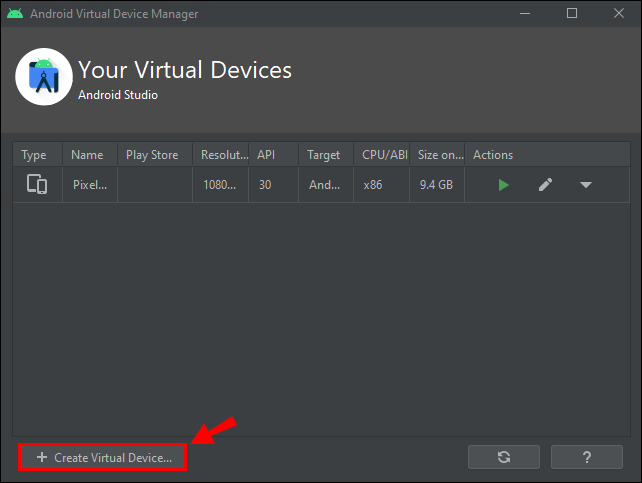
- Välj hårdvaruprofilen för din emulator och klicka på "Nästa".

- Klicka på fliken "x86 system" och välj en systembild. Obs: Systembilder i det här avsnittet körs snabbast i emulatorn.
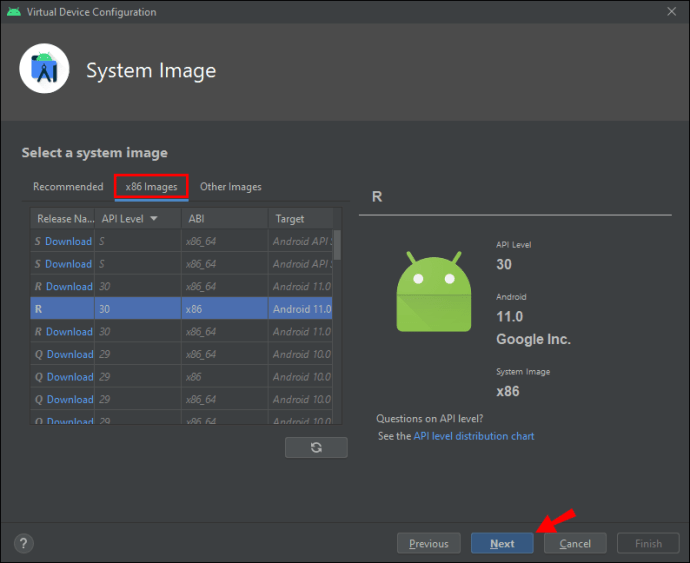
- Kontrollera din AVD-konfiguration och klicka på "Slutför".

Du har skapat en virtuell Android-enhet. Kör slutligen emulatorn:
- Välj din AVD i verktygsfältet.

- Klicka på knappen "Kör" bredvid verktygsfältet för att starta emulatorn.

Framgång! Du har kört Android-emulatorn på din PC.
Hur kör man en Android-emulator på Mac?
För Mac-användare är installationsprocessen densamma. Du måste först ladda ner installationen för Android Studio (se början av denna artikel). När nedladdningen är klar gör du följande:
- Kör installationen.
- I dialogrutan klickar du och drar Android Studio-ikonen till mappen "Program".
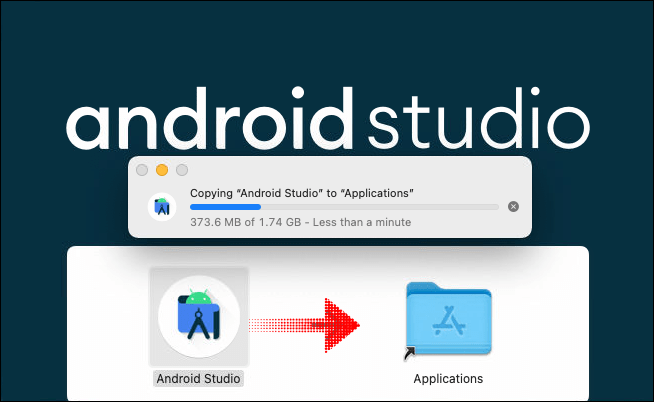
- Gå till "Launchpad" och starta Android Studio.
- Klicka på "Öppna".

- Välj "Importera inte inställningar" och klicka på "OK".
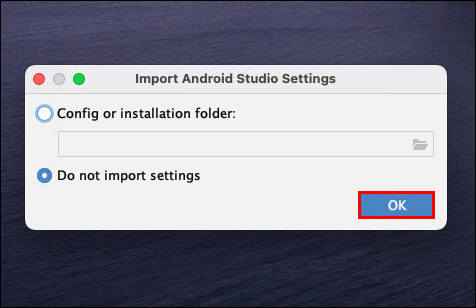
- Klicka på "Skicka användningsstatistik till Google." Obs: Detta är valfritt.
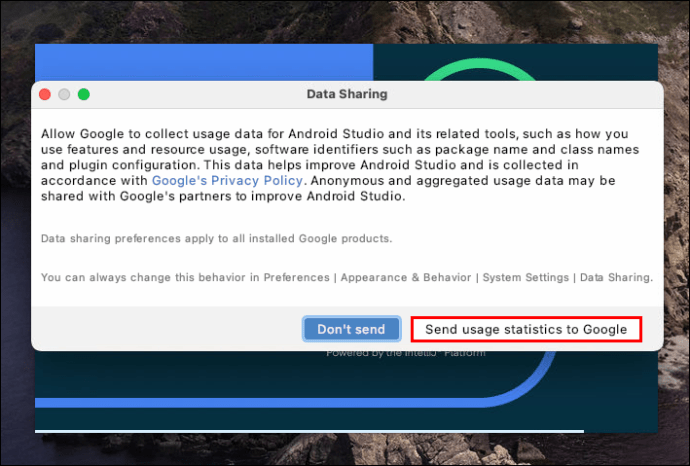
- Installationsguiden för Android Studio är nu öppen. Klicka på "Nästa".
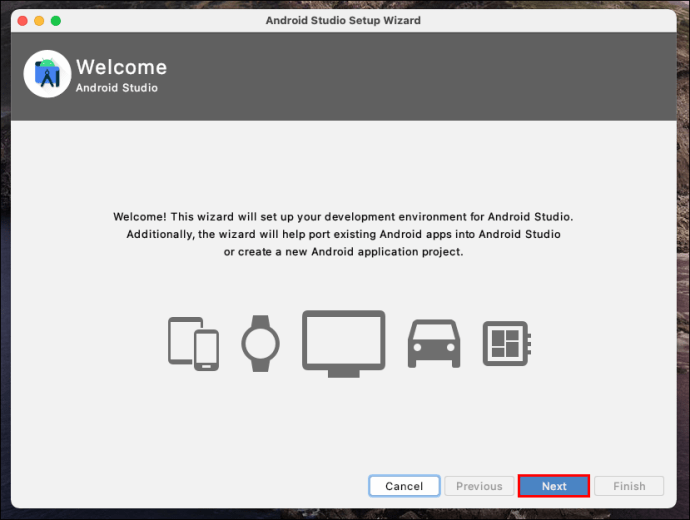
- Markera "Standard" om du använder Android Studio för första gången och klicka på "Nästa".
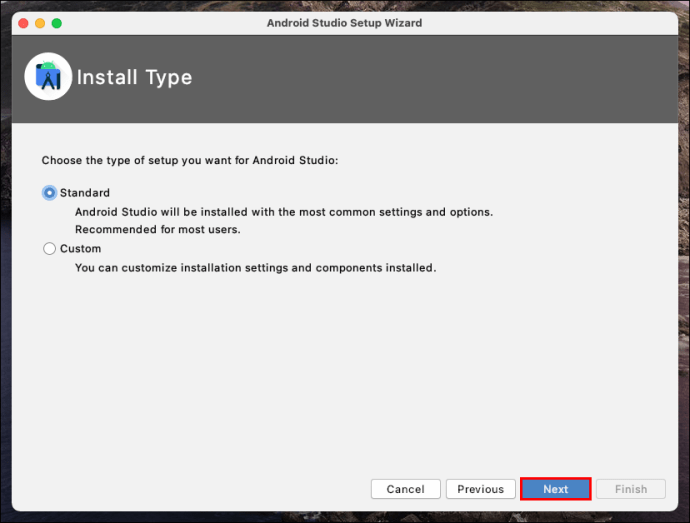
- Välj temat för ditt gränssnitt och klicka på "Nästa".

- Klicka på "Slutför" i dialogrutan "Verifiera inställningar".

Vänta tills de ytterligare komponenterna laddas ner.
Obs: Du kan bli ombedd att ange dina referenser (användarnamn och lösenord) för att fortsätta med nedladdningen. Detta beror på att din Mac behöver din bekräftelse för att kunna ladda ner dessa ytterligare komponenter. Skriv in ditt användarnamn och lösenord och klicka på "OK".
Om dialogrutan "Systemtillägg blockerad" visas:
- Välj "Öppna säkerhetsinställningar".
- Klicka på "Tillåt".
- När nedladdningen är klar, klicka på "Slutför".
Android Studio startar automatiskt efter detta. Nu är det dags att skapa ett nytt projekt:
- Välj "Starta ett nytt Android Studio-projekt."
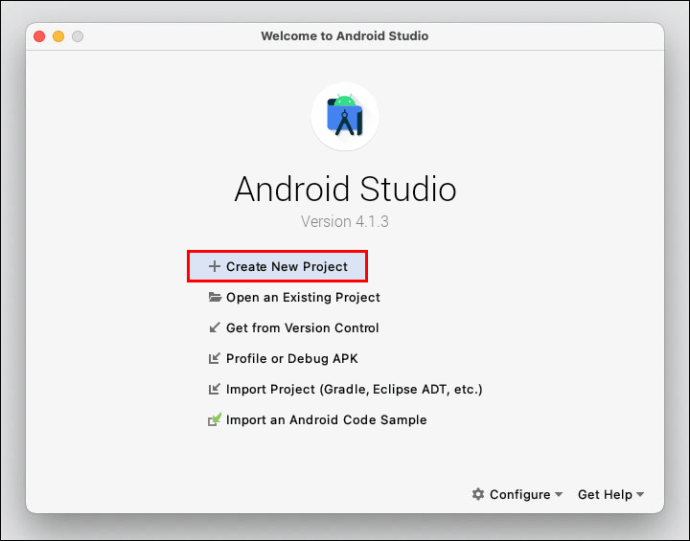
- Klicka på "Grundläggande aktivitet".
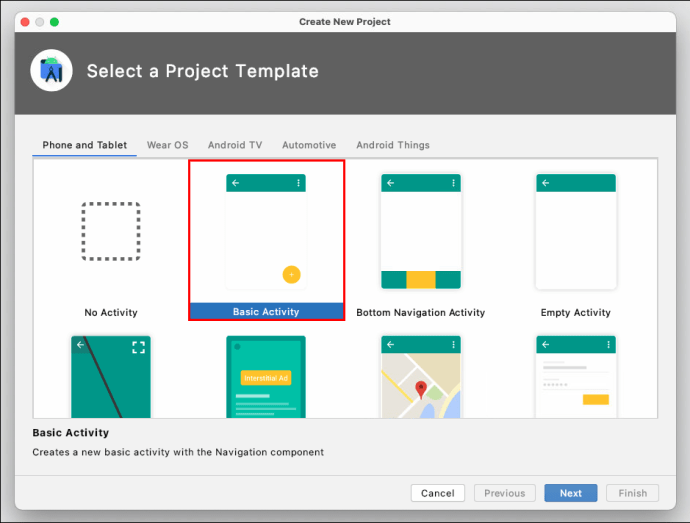
- Skriv in namnet på ditt projekt, välj sökvägen där du vill spara det, välj programspråk och enhet och fortsätt sedan.

Du kommer nu att se Android Studio-gränssnittet. Därefter måste du starta emulatorn:
- Klicka på "Verktyg" och placera markören på "Android".
- Klicka på "AVD Manager" i den utökade menyn.

Obs: Om du ser meddelandet som säger "HAXM är inte installerat", klicka på "Installera Haxm." Du behöver den här komponenten för att köra emulatorn.
I AVD Manager bör du se emulatorn för den senaste Android-versionen. Klicka på "Kör"-knappen för att starta emulatorn.
Om det inte finns någon emulator i AVD Manager måste du skapa en ny:
- Klicka på "Skapa virtuell enhet" i AVD Manager.

- Välj din hårdvaruprofil.
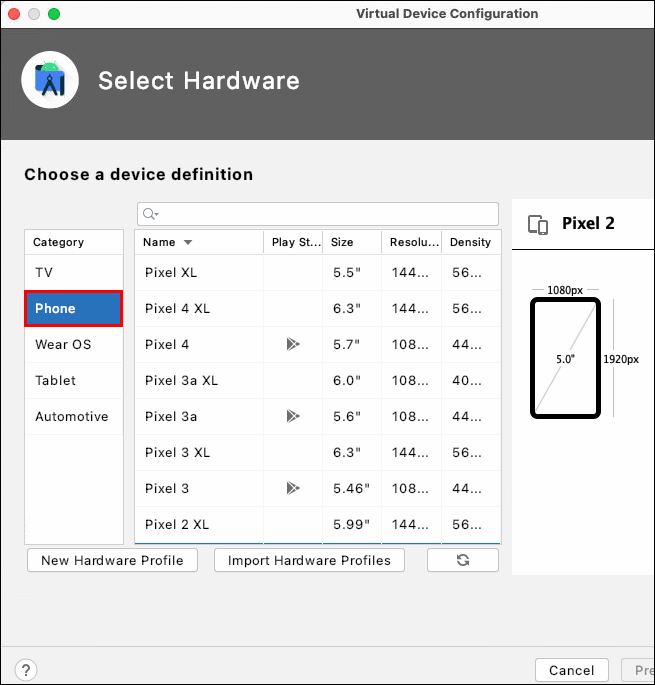
- Välj systembilden. Obs: Systembilder i avsnittet "x86" körs snabbast i emulatorn.
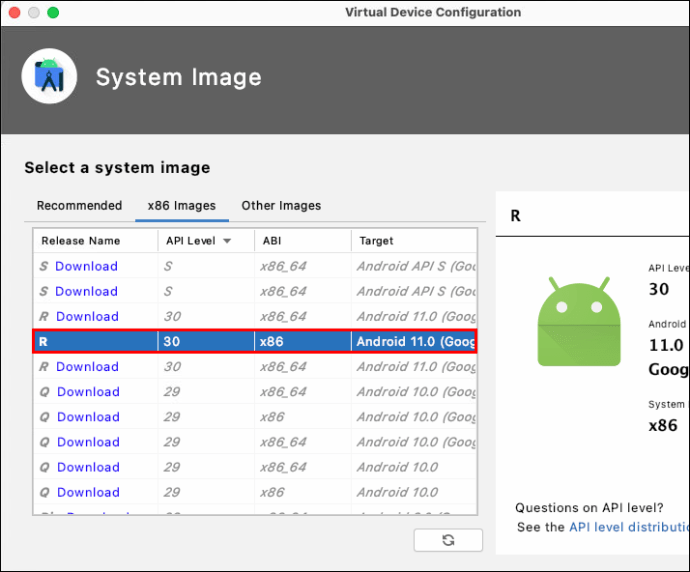
- Kontrollera din AVD-konfiguration och klicka på "Slutför".

Kör nu emulatorn:
- Välj din AVD i verktygsfältet.
- Klicka på knappen "Kör" bredvid verktygsfältet för att starta emulatorn.
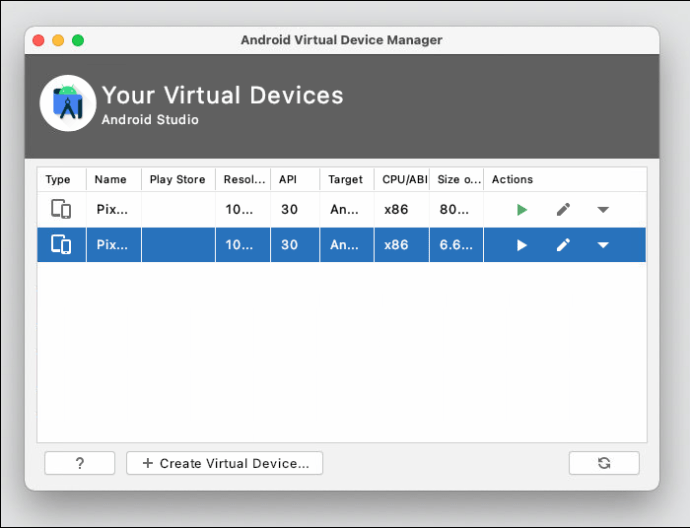
Bra! Du har lanserat din anpassade emulator.

Hur kör man en Android-emulator på iPhone?
Tyvärr är Android Studio inte tillgängligt för iPhone. För att få Android-upplevelsen på din iPhone måste du ladda ner en emulator från en annan utvecklare.
Detta innebär också att du måste jailbreaka din iPhone. Vi rekommenderar inte detta eftersom det förhindrar iOS från att skydda din enhet från potentiellt skadlig programvara.
Hur kör man en Android-emulator i Visual Studio Code?
Förutsatt att du redan har en Android-emulator installerad kan du köra den från Visual Studio Code.
För Windows- och Linux-användare, tryck på Ctrl + Shift + P och skriv "emulator".
För Mac-användare, tryck på Cmd + Shift + P och skriv "emulator".
Hur man kör en Android-emulator från kommandoraden?
För att köra emulatorn från kommandoraden måste du ha minst en AVD skapad. Kör sedan emulatorn från kommandoraden på följande sätt.
- Öppna Utforskaren i Windows.
- Gå till Lokal disk (C:).

- Öppna mappen "Användare" och gå sedan till "Användare". Obs: Namnet på den här mappen kan variera beroende på språket för ditt operativsystem och dina PC-kontokonfigurationer.
- Öppna mappen "AppData."

- Gå till "Lokalt".

- Öppna mappen "Android".

- Gå till "sdk."
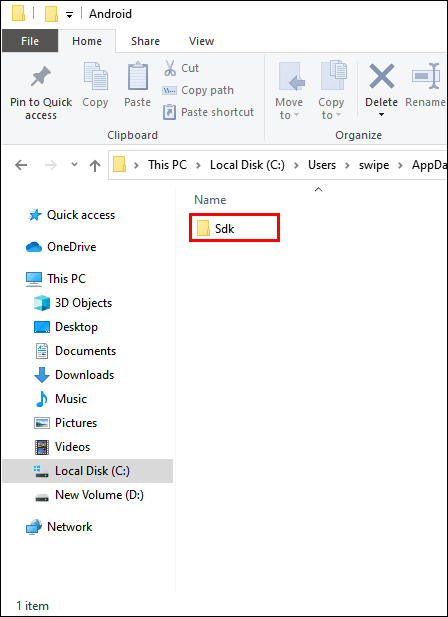
- Dubbelklicka på mappfältet längst upp och markera hela mappsökvägen.
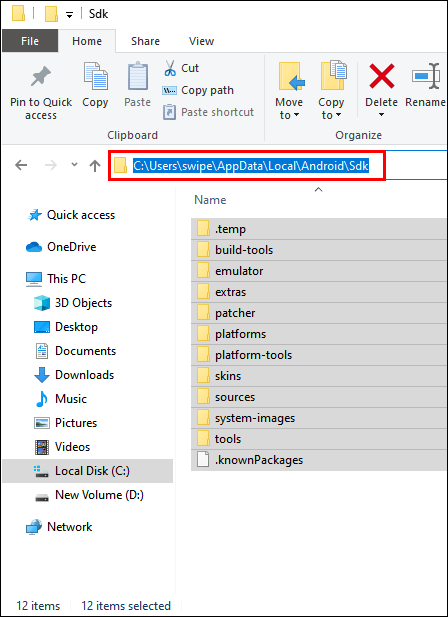
- Skriv "cmd" och tryck på Enter.

- Ange följande kommando
emulator -avdoch tryck enter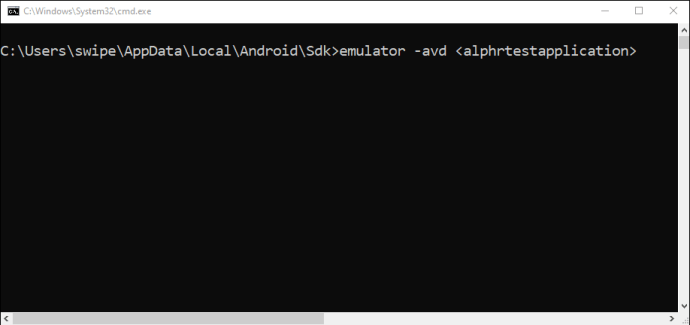
Emulatorn bör köras nu.
Obs: Istället för anger du det faktiska namnet på emulatorn du vill köra.
Hur kör man en Android-emulator på AMD-processor?
Om du äger en dator med en AMD-processor måste du aktivera Windows Hypervisor-plattformen.
- I sökfältet i Windows skriver du in "Kontrollpanelen" och öppnar programmet.

- Klicka på "Program".
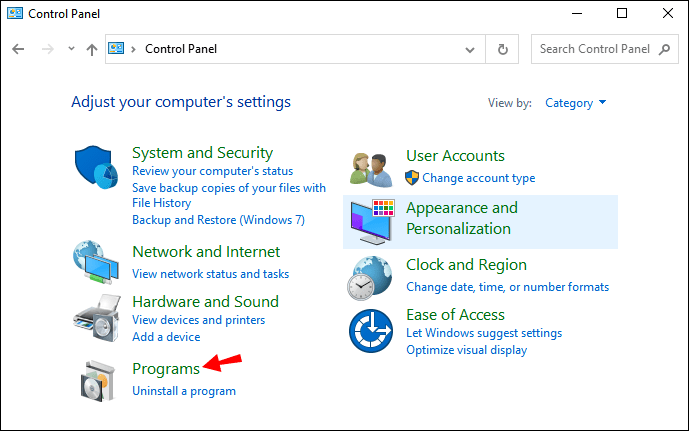
- Öppna "Program och funktioner."
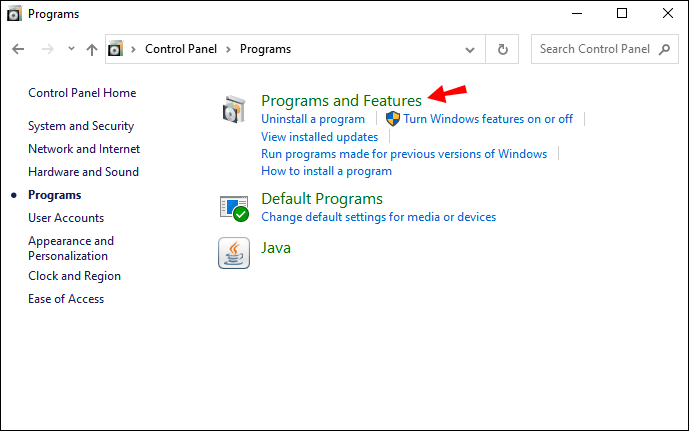
- Klicka på "Slå på och av Windows-funktioner."
- Kontrollera "Virtual Machine Platform" och "Windows Hypervisor Platform."

Ytterligare vanliga frågor
Vilka är de bästa sätten att köra en Android-emulator på en PC?
Android Studio är det bästa alternativet för att köra en Android-emulator. Det låter dig skapa en anpassad Android-emulator. Du kan anpassa mjukvara och hårdvarualternativ till minsta möjliga grad. Dessutom är den utvecklad av Google, vilket ökar dess trovärdighet.
Alternativt finns det enklare alternativ för Android-emulatorer. Detta är särskilt användbart för mobilspelare som helt enkelt vill spela Android-spel på PC. Men förvänta dig inte att ha ett fullfjädrat program som Android Studio.
Hur fungerar en Android-emulator?
En Android-emulator är ett program som låter dig använda Android-systemet på din dator. De låter dig köra och testa appar eller spela Android-spel. Kom ihåg att de bara emulerar Android-systemet. Du arbetar faktiskt inte inom Android när du kör en emulator.
Kan min dator köra en emulator?
Innan du laddar ner Android Studio, kontrollera först systemkraven för att se om din enhet kan stödja detta program. Det finns andra emulatorer förutom Android studio. Kontrollera kraven för var och en innan du laddar ner för att få den mest optimala upplevelsen.
Kör en Android-emulator
Det finns många Android-emulatorer där ute, men det är bäst att du använder Android Studio. Förutom själva emulatorn erbjuder den många andra funktioner, som apputveckling och skapande av anpassade emulatorer.
Om du bara använder Android Studio undviker du risken för potentiellt skadlig programvara som stör din dator. Tyvärr kan du inte köra Android Studio på en iPhone. Alla alternativ för Android-emulatorer för iPhone är inte säkra.
Slutligen har vi täckt lösningar för att köra Android Studio med en AMD-processor och initiera en Android-emulator i Visual Studio Code.
Vilken Android-emulator använder du? Har du haft några problem att köra den? Hur löste du dessa problem? Låt oss veta i kommentarsfältet.