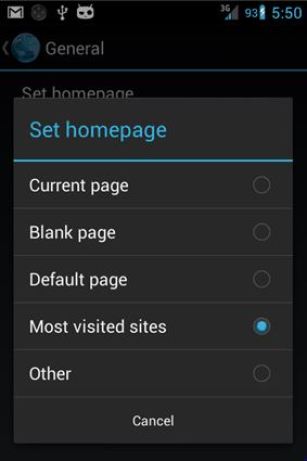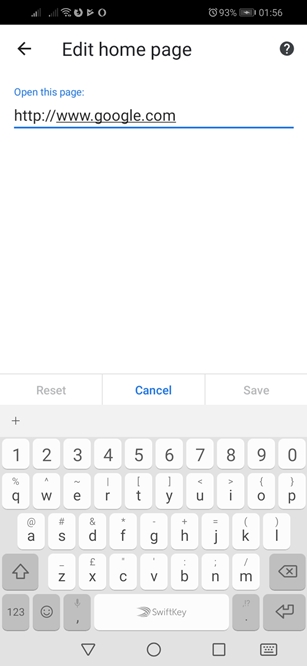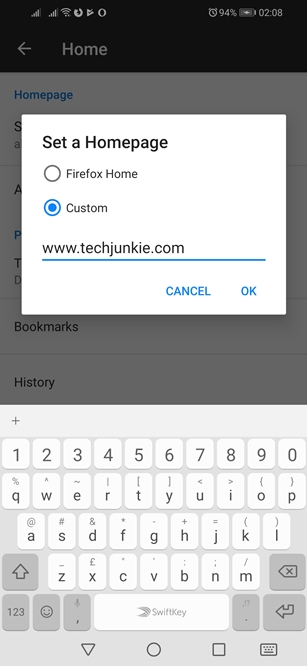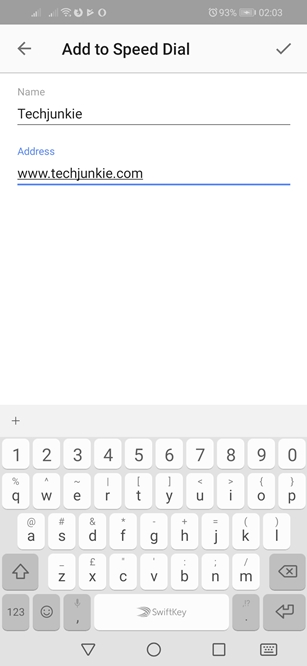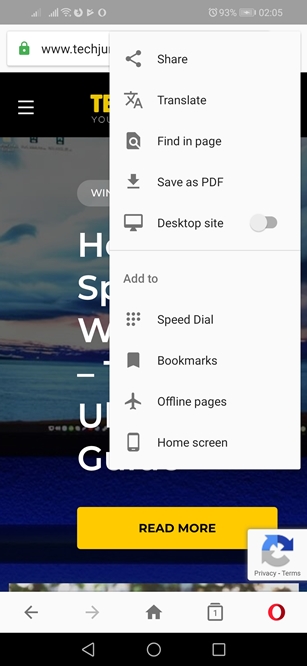I Chrome är Google.com inställd som standardhemsida. Webbläsare som Mozilla och Opera visar dina mest besökta webbplatser och annan användbar information på hemsidan istället.

Android-webbläsaren har dock båda alternativen. Så här ställer du in sin hemsida till de mest besökta webbplatserna och hur du anpassar hemsidorna för andra populära webbläsare.
Standard webbläsare för Android
Jämfört med den allestädes närvarande Chrome är aktiewebbläsaren ett ganska försummat alternativ för webbsurfning på Android-enheter. Det är dock en välgjord webbläsare. Om du föredrar Androids standardalternativ, så här kan du ställa in dess hemsida efter eget tycke.
- Tryck på webbläsarens ikon på hemskärmen och starta appen. På vissa enheter kan ikonen heta "Internet".
- Tryck på ikonen "Huvudmeny". Den finns vanligtvis i det övre högra hörnet av webbläsarfönstret.
- Välj fliken "Inställningar" från rullgardinsmenyn.
- När menyn "Inställningar" öppnas, tryck på fliken "Allmänt". Om din webbläsare inte har en flik "Allmänt", hoppa över det här steget.
- Välj sedan fliken "Set homepage".
- Webbläsaren visar dig sedan listan med alternativ. Tryck på "Mest besökta webbplatser".
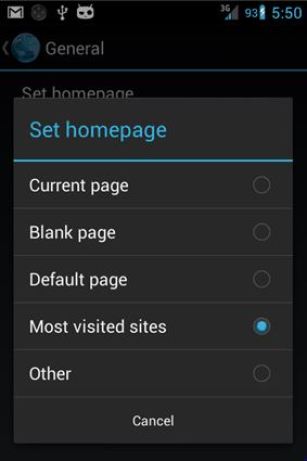
- Klicka sedan på "OK"-knappen för att spara ditt val.
- Stäng webbläsaren för att ändringarna ska träda i kraft.
- Starta om webbläsaren.
Google Chrome
Google Chrome är den mest populära webbläsaren bland Android-användare. Praktiskt taget alla telefoner och surfplattor har den installerad som en del av Google Apps-sviten som medföljer operativsystemet. Chromes standardhemsida är Google och den tillåter inte användare att ställa in hemsidan till de mest besökta webbplatserna. Du kan dock ändra hemsidans adress via appens inställningar. Följ dessa steg.
- Starta Chrome-appen.
- Tryck på ikonen "Huvudmeny" i det övre högra hörnet av skärmen.
- Välj sedan fliken "Inställningar".
- I avsnittet "Grundläggande" väljer du fliken "Hemsida".
- Klicka på fliken "Öppna den här sidan". Se till att skjutreglaget bredvid alternativet "På" är aktiverat.
- Chrome öppnar ett textfält där du manuellt kan skriva in adressen du vill se när du startar appen eller öppnar en ny flik.
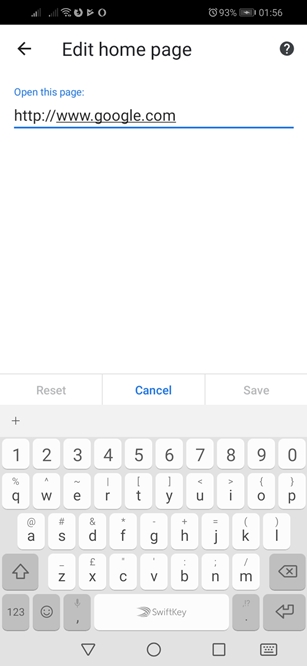
- Skriv in adressen och tryck på knappen "Spara".
Mozilla Firefox
Fans av Mozilla Firefox kan också anpassa webbläsarens hemsida på sin Android-enhet. Dess standardstartsida erbjuder användarna tre val: Toppsajter, bokmärken och historik. Alternativet för de bästa webbplatserna är valt som standard.
Men om du vill ha en specifik webbplats som din startsida, så här ställer du in den i Firefox.
- Starta Firefox.
- Tryck på ikonen "Huvudmeny" i det övre högra hörnet av webbläsarens fönster.
- Välj fliken "Inställningar" längst ned i rullgardinsmenyn.
- Välj sedan fliken "Allmänt".
- När fliken "Allmänt" öppnas, välj fliken "Hem".
- I avsnittet "Hemsida" på "Hem"-menyn, tryck på fliken "Ställ in en hemsida".
- Välj alternativet "Anpassad".
- Skriv in adressen till den webbplats du vill ha som startsida.
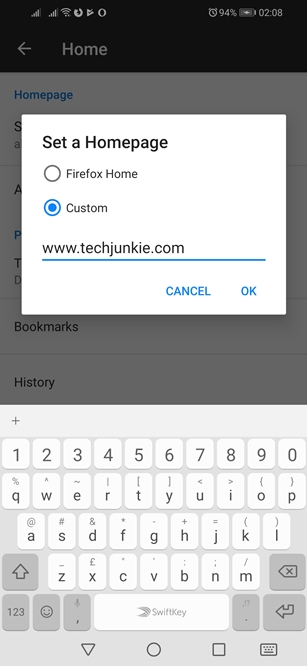
- Tryck på knappen "OK".
Opera
Opera är, tillsammans med Mozilla, ett framträdande alternativ till Chrome tillgängligt för Android-användare. Operas standardsökmotor är Google och du kan inte ändra dess hemsida som du kan med Chrome eller Firefox. Du kan dock lägga till webbplatser till "Speed Dial"-rullen. Så här går det till.
- Starta Opera.
- Tryck på knappen "+" bredvid standardwebbplatserna för snabbuppringning.
- Ange namnet och adressen till webbplatsen du vill lägga till.
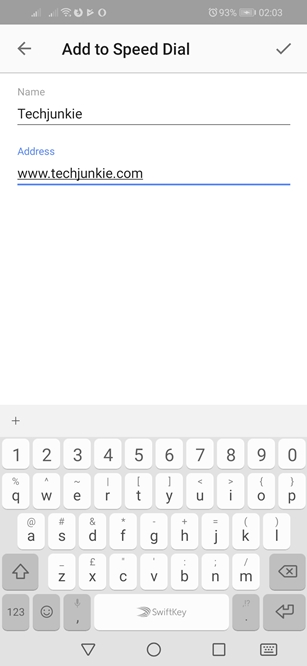
- Tryck på bockmarkeringen i det övre högra hörnet av webbläsarfönstret.
För att ta bort en webbplats från snabbvalsrullen, tryck och håll ned den. När alternativen "Radera" och "Redigera" visas högst upp på skärmen, dra och släpp dem i avsnittet "Ta bort" (papperskorgen).
Du kan också skapa genvägar på startskärmen för dina favoritwebbplatser. För att göra det, följ dessa steg.
- Tryck på Opera-ikonen för att starta webbläsaren.
- Tryck på Googles sökfält högst upp på skärmen och sök efter din favoritwebbplats.
- Navigera till webbplatsen du vill lägga till på enhetens startskärm.
- Tryck på "Meny"-ikonen i det övre högra hörnet av webbläsarfönstret.
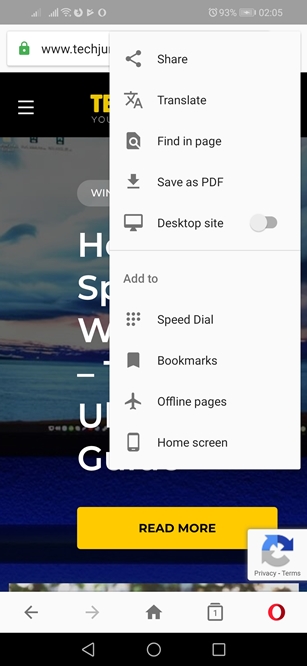
- Klicka sedan på alternativet "Hemskärm" längst ned i rullgardinsmenyn.
- Namnge din "Hemskärm".
- Tryck på knappen "Lägg till".
Takeaway
Hemsidan är en oerhört viktig aspekt av varje webbläsare och möjligheten att anpassa den efter ditt tycke är av yttersta vikt. Med tipsen som presenteras i den här artikeln kommer du att segla smidigt över de sju haven av internet, oavsett om du använder standardwebbläsaren Chrome, Firefox eller Opera.